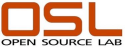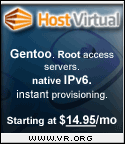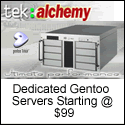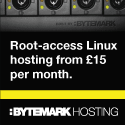[ << ]
[ < ]
[ 主页 ]
[ > ]
[ >> ]
2. 启动通用安装光盘
内容:
2.a. 硬件需求
介绍
在开始之前,我们首先列出安装Gentoo的硬件需求。
硬件需求
支持的硬件列表可以在PA Team的网站找到。你可以在Parisc-Linux硬件数据库和www.openpa.net上的处理器列表里找到有关你的机器的额外信息。
如果你不知道你的机器使用的是什么版本的PA-RISC,请检查上面的连接来找出你使用的版本是1.1还是2.0。后面你将要用到这些信息。
| 内存 |
64MB |
| 硬盘空间 |
1.5GB(不包括交换分区) |
| 交换分区 |
至少256MB |
2.b. Gentoo通用安装光盘
介绍
Gentoo Linux可以使用stage3 tarball文件来安装。这样的一个tarball是一个包含了最小环境的归档文件,从它开始你可以成功的在你的系统上安装Gentoo Linux。
使用stage1或者stage2 tarball文件的安装方式在Gentoo手册中并无讲解——请阅读Gentoo FAQ里的相关问题。
Gentoo通用安装光盘
Gentoo安装光盘是可启动的光盘,它含有一个完整的Gentoo环境,允许你从光盘启动Linux。在启动过程中,它们会自动检测你的硬件并加载相应的驱动程序。这些光盘是由Gentoo开发者维护的。
目前我们提供两种安装光盘:
-
通用安装光盘包含了你安装Gentoo所需要的一切东西。它提供了常见架构的stage3文件,供您选择的额外应用程序的源代码,当然,还有针对你的硬件构架的安装指南。
-
最小安装光盘包含了一个最小的环境,它可以允许你启动并配置你的网络,以使你可以连接到互联网。它不包含任何额外的文件,不适用于本安装方式。
2.c. 下载刻录并启动Gentoo通用安装光盘
下载和刻录安装光盘
你可以从我们任何一个镜像下载通用安装光盘。这些安装光盘位于releases/hppa/2007.0/hppa2.0/installcd目录里。
在那个目录里你可以找到一些ISO文件,这些都是你可以在CD-R上刻录的光盘镜像。
下载完这个文件后,你可以验证它的完整性来检查它是否已经损坏:
-
你可以查看它的MD5校验和,并和我们所提供的MD5校验和相比较(比如使用Linux和Unix下的md5sum工具或者Windows下的md5sum)
-
您可以验证我们提供的数字签名。要验证,您需要先获得我们所使用的公钥(17072058)。
执行下面的命令来使用GnuPG获得我们的公钥:
代码 3.1: 获得公钥 |
$ gpg --keyserver subkeys.pgp.net --recv-keys 17072058
|
现在验证签名:
代码 3.2: 验证数字签名 |
$ gpg --verify <签名文件> <下载的iso>
|
要刻录这些下载的ISO文件,你必须选择raw方式刻录。具体方法取决于你所选择的刻录软件。这里我们将讨论cdrecord和K3B;更多的信息可以在Gentoo FAQ里找到。
-
使用cdrecord,你只需简单的输入cdrecord dev=/dev/hdc <下载的iso文件>(用你的CD-RW设备的路径来代替/dev/hdc)。
-
使用K3B,选择Tools > Burn CD Image。然后你可以在“Image to Burn”区域定位你的ISO文件。最后点击Start。
启动通用安装光盘
注意:
如果你在启动安装光盘或者其他媒介时遇到了问题,请阅读PA-RISC Linux Boot HOWOT。
|
启动你的HPPA系统。在启动过程中,你将会看到类似下面的信息:
代码 3.3: HPPA启动信息 |
Searching for Potential Boot Devices.
To terminate search, press and hold the ESCAPE key.
|
当这些信息出现时,请按下并按住Esc键直到一个选项菜单出现。这将需要一段时间,请耐心等待。默认的,你将进入BOOT_ADMIN控制台。如果你看到了选项菜单,选择Enter Boot Administration mode来进入BOOT_ADMIN控制台。你将得到一个'>'提示符。
把Gentoo安装光盘放入光驱。如果你不知道你的光驱的SCSI ID,你的PA-RISC工作站会帮你寻找,如果你输入这个search命令。
代码 3.4: 寻找SCSI ID |
> search
Searching for Devices with Bootable Media.
To terminate search, please press and hold the ESCAPE key.
|
你的PA-RISC工作站现在会显示出所有可用的启动介质。这是这个命令的输出示例:
代码 3.5: 可用的启动媒介 |
Device Selection Device Path Device Type and Utilities
---------------------------------------------------------------------------
P0 scsi.5.0 TOSHIBA CD-ROM XM-3301TA
IPL
P1 scsi.2.0 COMPAQ ST32550N
IPL
P2 lan.0010a7-06d1b6.3.6 server
IPL
|
要从光驱启动你需要与之相匹配的设备路径。比如,在上面的例子中如果我们想从TOSHIBA光驱启动,我们需要输入下面的命令:
代码 3.6: 从CD-ROM启动 |
> boot scsi.5.0 ipl
Trying scsi.5.0
|
这个ipl关键字(Initial Program Loader)告诉palo(PA-RISC boot LOader)进入交互模式。这样你就能去改动一些设定,比如内核启动参数。
如果启动成功,palo将进入交互模式:
代码 3.7: PALO交互模式 |
Boot path initialized.
Attempting to load IPL.
HARD Booted.
palo ipl 1.5 root@hope Sat Apr 23 18:06:47 CEST 2005
Boot image contains:
0/vmlinux32 6241293 bytes @ 0x3904000
0/vmlinux64 8352719 bytes @ 0x3ef8000
0/ramdisk 1007589 bytes @ 0x105800
Information: No console specified on kernel command line. This is normal.
PALO will choose the console currently used by firmware (serial).Current command line:
0/vmlinux initrd=initrd TERM=linux root=/dev/ram0 init=/linuxrc cdroot looptype=squashfs loop=/livecd.squashfs hda=scsi console=ttyS0
0: 0/vmlinux
1: initrd=initrd
2: TERM=linux
3: root=/dev/ram0
4: init=/linuxrc
5: cdroot
6: looptype=squashfs
7: loop=/livecd.squashfs
8: hda=scsi
9: console=ttyS0
<#> edit the numbered field
'b' boot with this command line
'r' restore command line
'l' list dir
|
这些参数在多数情况下都适用。
如果你需要额外的特性,你必须把合适的关键字加到命令行的末尾。要加入一个关键字,编辑最后一个字段,添加一个空格并输入你的关键字。到目前为止,仅有的实现了的关键字有cdcache,它能使安装光盘把自己加载入内存以使你能够卸载光盘,还有noload=module1[,module2[,...]],它允许你明确的禁止加载某些模块。
代码 3.8: 添加启动参数hdb=scsi |
(or 'b' to boot with this command line)? 9
console=ttyS0 hdb=scsi
|
现在你已经优化了你的内核启动参数,可以启动它了。
代码 3.9: 引导内核 |
(or 'b' to boot with this command line)? b
|
你应该在当前的控制台上得到了一个root("#")提示符,并且可以通过按Alt-F2、Alt-F3和Alt-F4切换到其他控制台。回到一开始的控制台,请按Alt-F1。
现在从额外硬件配置继续。
额外硬件配置
大多数hppa机器有一个板载以太网卡。旧的机器使用编译进内核的lasi驱动。新的机器使用编译成模块的tulip驱动。要使用后者,你需要加载它的驱动。
在下一个例子中,我们尝试加载tulip模块(支持某种网卡):
代码 3.10: 加载内核模块 |
# modprobe tulip
|
可选:用户帐号
如果你打算给其他的人提供你的安装环境的访问权限,或者你不想用root用户权限(因为安全原因)使用irssi聊天,你需要创建必要的用户帐号,并改变root用户的密码。
使用passwd命令来修改root用户密码:
代码 3.11: 修改root用户密码 |
# passwd
New password:
Re-enter password:
|
要创建用户帐号,首先输入他们的用户名,再输入他的密码。我们可以使用useradd和passwd来完成。在下个的例子中,我们创建一个名为“john”的用户。
代码 3.12: 创建一个新用户 |
# useradd -m -G users john
# passwd john
New password:
Re-enter password:
|
你可以使用su从root用户切换到新建的用户:
代码 3.13: 切换用户 |
# su - john
|
可选:在安装时查看文档
如果你想在安装的时候查看Gentoo手册(不管是光盘中的还是在线的),确认你已经创建好了一个用户帐号(查看可选:可选:用户帐号)。然后按Alt-F2打开一个新的终端并登录进入。
如果你想查看光盘里的文档,你可以立即运行links来阅读:
代码 3.14: 查看光盘里的文档 |
# links /mnt/cdrom/docs/handbook/html/index.html
|
不过,首选的还是在线查看Gentoo手册,因为这比光盘里提供的要新。你也可以使用links阅读它,但是必须在完成配置网络这一章后才行(否则你不能到因特网上查看文档):
代码 3.15: 查看在线文档 |
# links http://www.gentoo.org/doc/zh_cn/handbook/handbook-hppa.xml2007.0/handbook-hppa.xml
|
你可以按Alf-F1来回到原来的终端。
可选:启动SSH服务
如果你想在安装Gentoo的过程中允许别的用户登录你的电脑(可能是因为别的用户愿意帮助你安装Gentoo,甚至是代你安装),你需要为他们创建用户帐号,甚至提供root用户密码(只有在你完全信任这位用户的情况下才行)。
执行下面的命令来启动SSH服务:
代码 3.16: 启动SSH服务 |
# /etc/init.d/sshd start
|
在使用sshd之前,你必须设置好你的网络。请从配置网络一章继续。
[ << ]
[ < ]
[ 主页 ]
[ > ]
[ >> ]
本文档的内容遵循知识共享-署名-相同方式共享许可协议
|