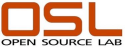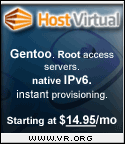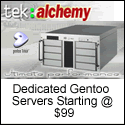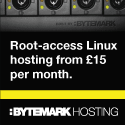|
[ << ] [ < ] [ 主页 ] [ > ] [ >> ] 2. 选择合适的安装方式内容:在开始之前,我们首先列出安装Gentoo的硬件需求。
被支持系统的完整列表,请到http://penguinppc.org/about/intro.php#hardware。 Gentoo安装光盘是可启动的光盘,它含有一个完整的Gentoo环境,允许你从光盘启动Linux。在启动过程中,它会自动检测你的硬件并加载相应的驱动程序。这些光盘是由Gentoo开发者维护的。 所有的安装光盘都允许你启动、设置网络、初始化硬盘分区和从因特网上开始安装Gentoo。我们目前提供两种安装光盘,它们都同样适合安装Gentoo,只要你想通过网络安装并使用最新的软件包。 如果你想在无网络条件下安装Gentoo或是想进行自动安装,请参考Gentoo 2008.0手册里的说明。 我们目前提供的两种安装光盘是:
为了让你更好的做出选择,我们列出了每种安装光盘的主要优点和缺点。 被叫做install-ppc64-minimal-2008.0.iso的最小安装光盘只用了124M磁盘空间。你可以用它安装Gentoo,但是只能用于有网络的环境。
被叫做install-ppc64-universal-2008.0.iso的通用安装光盘占用460MB。你可以用它来安装Gentoo,即使在是无网络的环境中也可以。
stage3 tarball是一个含有最小Gentoo环境的压缩包,适合按照手册继续安装Gentoo。以前,Gentoo手册介绍了使用3种stage的安装方法。虽然Gentoo仍然提供stage1和stage2 tarball,但在官方的安装指南中只使用stage3 tarball。如果你对stage1和stage2安装感兴趣,请阅读Gentoo FAQ中的如何使用stage1或stage2安装Gentoo? 在PPC64上,内核是64位的而userland可以是32位或64位的。userland主要是你正在运行的应用程序,例如bash或mozilla-firefox。它们可以编译和运行在64位或32位模式上。Gentoo/PPC64团队不仅提供32位的userland也提供了64位的,那么你该使用哪个呢? 你可能听说过64位的应用程序更好,但事实上,32位的应用程序比起64位的消耗更少的内存以及经常运行起来会稍微快一点。 当你需要比32位的userland允许的更多的内存或者你要做大量的64位数字运算时,你才可能真正需要64位的应用程序。如果你的程序需要超过4G内存或者要运行科学运算程序,你可以选择64位的userland。否则,请选择32位的userland,因为它是Gentoo/PPC64开发者推荐的。 另外,32位的userland比64位的在Portage中可用的时间要长。这意味着32位的userland经过测试的程序更多。也许为64位userland编译的程序也如同32位的一样稳定,但是它们仍然未经过测试。如果你想使用很多未测试的64位程序,虽然测试不是非常难做,但是这通常很乏味及耗时。另外,一些程序除非代码修补后否则无法运行在64位的userland,比如OpenOffice。 Gentoo/PPC64团队同时为32位userland和64位userland提供了stage和软件包光盘,所以你无论你选择哪一个,你都能成功地安装Gentoo和最小的完整的系统。 你已经选择使用了一种Gentoo安装光盘。我们从下载和刻录你选择的安装光盘开始。前面我们提到过几种安装光盘,那你怎样找到它们呢? 你可以从我们任何一个镜像下载任何的安装光盘(如果你想,也可以下载软件包光盘)。这些安装光盘位于releases/ppc/2008.0/installcd/目录里。 在那个目录里你可以找到一些ISO文件,这些都是你可以在CD-R上刻录的完整光盘镜像。 万一你怀疑下载的文件是否损坏,你可以检测它的MD5校验码同我们提供的进行比较(比如install-ppc64-minimal-2008.0.iso.DIGESTS)。你可以使用Linux和Unix下的md5sum工具或者Windows下的md5sum来检查它的MD5校验码。 另外一种检查下载文件的完整性的方法是使用GnuPG来验证我们提供的数字签名(这个文件以.asc结尾)。下载签名文件。并获得公匙:
现在验证签名:
要刻录这些下载的ISO文件,你必须选择raw方式刻录。具体方法主要取决于你所选择的刻录软件。这里我们将讨论cdrecord和K3B;更多的信息可以在Gentoo FAQ里找到。
将安装光盘放入CD-ROM并重启系统。启动时按住'C'键。你会看到一个友好的欢迎消息和一个在屏幕底端的boot:提示符。 你可以在提示符中调整一些内核选项。以下的表格列举了一些你可以添加的启动选项:
在提示符界面简单按回车便行,接下来会从光盘上装载起一个完整的Gentoo Linux环境。继续阅读当你启动好后...。 在你的pSeries机器上光盘应该会自动启动,但有时候可能不会。如果那样,你必须将你的光驱在多重启动菜单中设置为可启动的设备。如果在有显示器和键盘的情况下启动机器,在启动时按F1就能看到多重启动菜单了。但如果是在终端上启动机器,你必须按1。在终端开始显示如下这行的时候,请按这个键。
另外的方式是跳转到OpenFirmware,然后从那么开始:
首先你会在目前的终端上看到一个root的("#")提示符。当然你也可以通过键入Alt-fn-F2、Alt-fn-F3和Alt-fn-F4切换到其他的终端。键入Alt-fn-F1回到之前的终端。 如果在一个使用非美语布局的键盘的系统上安装Gentoo,使用loadkeys为你的键盘装载好键盘布局。为了列出可用的键盘布局,执行ls /usr/share/keymaps/i386。
现在装载你选择的键盘布局
继续阅读额外硬件配置 当安装光盘启动时,它会尝试检测所有的硬件设备和加载准确的内核模块来支持这些硬件。绝大多数情况下,它会做的很好。但是,有些情况下,它可能没有自动加载你需要的内核模块。如果PCI自动检测错过了你系统里的一些硬件,你需要手动为它们加载相应的内核模块。 在下一个例子中,我们尝试加载8139too模块(支持某种网卡):
如果你打算为其他人提供你安装环境的访问权限,或者你不想以root帐号的身份(因为安全原因)使用irssi聊天的话,你需要创建必要的用户帐号,并改变root用户的密码。 使用passwd命令来修改root用户密码:
要创建用户帐号,首先输入他们的信息,再输入他的密码。我们可以使用useradd和passwd来完成。在下个的例子中,我们创建一个名为“john”的用户。
你可以使用su从root用户切换到新建的用户:
如果你想在安装的时候查看Gentoo手册(不管是光盘中的还是在线的),请确认你已经创建好了一个用户帐号(请查看可选:用户帐号)。然后按Alt-F2打开一个新的终端并登录进入。 如果你想查看光盘里的文档,你可以立即运行links来阅读:
不过,首选的还是在线查看Gentoo手册,因为它比光盘里提供的要新。你也可以使用links阅读它,但是必须在完成配置网络这一章后才行(否则你不能到因特网上查看文档):
你可以按Alt-F1来回到原来的终端。 如果你想在安装Gentoo的过程中允许别的用户登录你的电脑(可能是因为别的用户愿意帮助你安装Gentoo,甚至是代你安装),你需要为他们创建用户帐号,甚至提供root用户密码(只有在你完全信任这位用户的情况下才行)。 执行下面的命令来启动SSH服务:
在使用sshd之前,你必须设置好你的网络。请从配置网络一章继续。 [ << ] [ < ] [ 主页 ] [ > ] [ >> ] 本文档的内容遵循知识共享-署名-相同方式共享许可协议 |
|