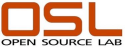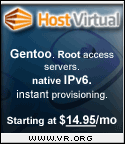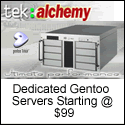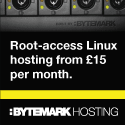[ << ] [ < ] [ 主页 ] [ > ] [ >> ] 4. 使用基于Dialog的Gentoo Linux安装程序内容:启动Gentoo Linux Installer LiveCD后,默认会载入一个图形桌面。若不能启动图形桌面,则会显示一个命令行提示符。运行安装程序,只需简单输入:
Gentoo Linux安装程序(GLI)提供了一个友好的在你的电脑上安装Gentoo的过程的介绍。请仔细阅读每一个选项。每一个安装步骤的屏幕顶端都有详细的帮助信息。我们建议您在做出每一个选择之前都好好读一读帮助信息。请注意,在安装过程中的任何时候您都可以保存您的配置进度,并在之后随时继续之前的安装。按制表键(你的键盘上的)来在屏幕上的菜单间移动,按回车键来确认一个动作。 为了在你的机器上安装Gentoo,你需要准备好磁盘。分区画面将显示已检测到的磁盘列表,您可以为每一个分区指定文件系统。选择清除分区将会清除您磁盘上先前所有的分区,请谨慎使用!你也可以为某些分区重新指定大小。 如果您选择推荐的分区布局,安装程序将建立三个分区:/boot: 100MB,/swap:最多512MB,剩下的所有有效空间都给/根分区使用。
从列表中选择跟你实际位置最近的地区。 在这一节,你可以配置检测到的各种各样的网络设备。仔细阅读可用的选项。 下一节你可以选择使用DHCP或手动配置IP地址。一旦网络设备正确配置好了,你就要为系统设一个主机名。如果需要,您还可以指定一个域名以及任何必要的DNS服务器信息。 首先为系统管理员(root用户)设置root密码。 我们强烈建议你创建一个普通用户,作为平时使用。用root用户来完成所有工作非常不安全,应当尽量避免!建立您的用户,设定密码,并加入到合适的组中。您也可以为用户另外指定主目录以及为他们选择登录shell。 LiveCD已经包含了许多预编译包。如果您想安装的话,请勾上相应的确认框。 在这一节您可以选择开机时要启动的一些服务。仔细阅读可用的选项和描述,然后选择您想要的服务。举个例子,如果您已经选择安装xorg-x11,并想一开机就直接进入图形桌面,那您就要从列表中选择“xdm”。 现在您可以调整各种设定,包括键盘布局、图形化的显示管理器、默认编辑器,以及设定您的系统时钟(UTC时间还是local时间)。 安装程序会问你是否想保存安装配置文件供以后使用。安装程序会在安装结束时提示你。你会回到命令提示符。之后要做的事就是重启系统,输入:
恭喜,您的系统现在已经安装好了。接下来请看下一步该怎么走?一章以学习更多关于Gentoo的知识。 [ << ] [ < ] [ 主页 ] [ > ] [ >> ] 本文档的内容遵循知识共享-署名-相同方式共享许可协议 |
|