з”ұ第дәҢз« зҡ„еҶ…е®№жҲ‘们еӨ§иҮҙдёҠеҸҜд»ҘдәҶи§ЈпјҡгҖҺLinux дё»жңәзҡ„й…ҚеӨҮиҰҒжұӮдёҺ Linux дё»жңәжүҖжҸҗдҫӣзҡ„жңҚеҠЎжңүе…ігҖҸпјҢжүҖд»Ҙе•°пјҢиҰҒе®үиЈ… Linux зҡ„第дёҖжӯҘе°ұжҳҜе…ҲиҝӣиЎҢ Linux дё»жңәзҡ„жңӘжқҘи“қеӣҫ规еҲ’е•ҰпјҒйӮЈд№ҲиҜҘеҰӮдҪ•и§„еҲ’пјҹз”ұ第дәҢз« зҡ„еҶ…е®№пјҢжҲ‘们дёҚйҡҫдәҶи§ЈпјҢиҰҒ规еҲ’еҘҪдёҖдёӘ Linux дё»жңәзҡ„иҜқпјҢйңҖиҰҒпјҡеҘҪдәҶпјҢ既然已з»ҸзҹҘйҒ“еӨ§жҰӮйңҖиҰҒ规еҲ’зҡ„еҺҹзҗҶд№ӢеҗҺпјҢеә•дёӢжҲ‘们е°ұе®һең°зҡ„жқҘж“Қз»ғдёҖйҒҚеҗ§пјҒеҘҪи®©жӮЁдёҚдјҡеҫҲеҝ«зҡ„еҝҳжҺүеҺ»пјҒ
- еҶіе®ҡ Linux дё»жңәзҡ„и§’иүІе®ҡдҪҚпјӣ
- ж №жҚ®жӯҘйӘӨдёҖпјҢйҖүжӢ©йҖӮеҪ“зҡ„硬件й…ҚеӨҮпјӣ
- ж №жҚ®жӯҘйӘӨдёҖпјҢеҶіе®ҡе®һдҪ“зЎ¬зӣҳзҡ„еҲҶеүІзҠ¶жҖҒпјӣ
- ж №жҚ®дё»жңәдёҠйқўзҡ„ж“ҚдҪңзі»з»ҹпјҢйҖүжӢ©йҖӮеҪ“зҡ„ејҖжңәеҠ иҪҪзЁӢеәҸ ( boot loader ) пјҢд»Ҙдҫҝе®үиЈ…еңЁдё»иҰҒејҖжңәжүҮеҢәдёӯ ( Master Boot Recorder, MBR )пјӣ
- ж №жҚ®жӯҘйӘӨдёҖпјҢйҖүжӢ©жүҖйңҖиҰҒзҡ„ Linux зЁӢеәҸеҘ—件пјӣ
зЎ¬зӣҳеҲҶеүІдёҺй…ҚзҪ®зҡ„еҘҪеқҸпјҢдјҡеҪұе“ҚеҲ°жңӘжқҘжӮЁзҡ„дё»жңәзҡ„дҪҝз”Ёжғ…еҶөпјҢжӯӨеӨ–пјҢеҘҪдёҖзӮ№зҡ„еҲҶеүІж–№ејҸпјҢдјҡи®©жӮЁзҡ„ж•°жҚ®дҝқжңүдёҖе®ҡзҡ„е®үе…ЁжҖ§пјҒжҖҺд№ҲиҜҙе‘ўпјҹиҝҷд№ҲжғіеҘҪдәҶпјҢеҰӮжһңдҪ зҡ„ Windows зЎ¬зӣҳйҮҢйқўпјҢд»…жңү C ж§Ҫзҡ„иҜқпјҢйӮЈд№ҲеҪ“ Windows йңҖиҰҒйҮҚж–°е®үиЈ…зҡ„ж—¶еҖҷпјҢдҪ еҸҲжғіиҰҒйҮҚж–°ж јејҸеҢ– ( format ) ж—¶пјҢиҖҢ C ж§ҪйҮҢйқўеҫҲдёҚе·§зҡ„пјҢе·Із»Ҹж”ҫдәҶеҫҲеӨҡйҮҚиҰҒзҡ„жЎЈжЎҲж•°жҚ®пјҢиҝҷдёӘж—¶еҖҷжҖҺд№ҲеҠһпјҹе…үжҳҜжҗ¬иҝҷдәӣйҮҚиҰҒж•°жҚ®еҲ°е…¶е®ғз©әй—ҙе°ұеҸ—дёҚдәҶпјҒжүҖд»ҘпјҢжҜ”иҫғиҒӘжҳҺзҡ„зҺ©е®¶пјҢйғҪе–ңж¬ўеҲҶеүІжҲҗдёӨж§Ҫд»ҘдёҠпјҢе°Ҷзі»з»ҹжЎЈжЎҲдёҺж•°жҚ®ж–Ү件еҲҶејҖпјҢеҸҜд»ҘиҫҫеҲ°жҜ”иҫғеҘҪзҡ„з®ЎзҗҶж•ҲжһңпјҒ
жүҖд»Ҙе•°пјҢжӯЈеёёдҪҝз”Ёжғ…еҶөдёӢзҡ„ Linux дё»жңәпјҢйҖҡеёёдјҡдҫқз…§зӣ®еҪ•дёҺдё»жңәзҡ„зү№жҖ§пјҢжқҘеҲҶеүІзЎ¬зӣҳпјҢд»ҘиҫҫеҲ°жҜ”иҫғеҘҪзҡ„з®ЎзҗҶжҲҗж•ҲгҖӮдёҚиҝҮпјҢз”ұдәҺ Linux зҡ„зЎ¬зӣҳеҲҶеүІжҜ”иҫғе…·жңүеј№жҖ§пјҢеҗҢж—¶пјҢ Linux зЎ¬зӣҳеҲҶеүІзЁӢеәҸ fdisk еҠҹиғҪеҫҲејәжӮҚпјҢжӯӨеӨ–пјҢиҰҒеҲҶеүІзҡ„еҘҪпјҢеҝ…йЎ»иҰҒдәҶи§ЈдёҖдёӢеҹәзЎҖзҡ„зЎ¬зӣҳжһ¶жһ„пјҢжүҖд»ҘпјҢеә•дёӢжҲ‘们е…ҲжқҘд»Ӣз»ҚдёҖдёӢзЎ¬зӣҳзҡ„еҹәжң¬жһ¶жһ„пјҢ然еҗҺеҶҚжқҘд»Ӣз»ҚеҰӮдҪ•еҲҶеүІеҗ§пјҒ
- зЎ¬зӣҳиҝһжҺҘжҺ’зәҝдёҺзЎ¬зӣҳд»ЈеҸ·пјҡ
йҖҡеёёеңЁ 586 д№ӢеҗҺз”ҹдә§зҡ„дё»жңәжқҝдёҠйқўйғҪжңүдёӨжқЎжҺҘжҺ’зәҝзҡ„з•Ңйқў ( жҺ’зәҝе°ұжҳҜз”ЁжқҘиҝһжҺҘзЎ¬зӣҳдёҺдё»жңәжқҝзҡ„йӮЈдёҖдёӘдёңиҘҝе•ҰпјҒ )пјҢиҖҢжҲ‘们称иҝҷз§Қз•Ңйқўдёә IDE з•ҢйқўпјҢиҝҷд№ҹжҳҜзӣ®еүҚзҡ„дё»жөҒзЎ¬зӣҳз•ҢйқўпјҢдёәдәҶеҢәйҡ”зЎ¬зӣҳиҜ»еҸ–зҡ„е…ҲеҗҺйЎәеәҸпјҢжүҖд»Ҙдё»жңәжқҝдёҠйқўзҡ„иҝҷдёӨдёӘз•Ңйқўе°ұеҲҶеҲ«иў«з§°дёә Primary ( дё»иҰҒзҡ„ ) дёҺ Secondary ( ж¬ЎиҰҒзҡ„ ) IDE жҺҘеҸЈе•°пјҢжҲ–иҖ…иў«з§°дёә IDE1 ( Primary ) дёҺ IDE2 ( Secondary )гҖӮиҖҢеҰӮжһңдҪ жңүд»”з»Ҷи§ӮеҜҹзҡ„иҜқпјҢйӮЈд№ҲжҜҸдёҖжқЎжҺ’зәҝдёҠйқўиҝҳжңүдёӨдёӘжҸ’еӯ”пјҢд№ҹе°ұжҳҜиҜҙдёҖжқЎжҺ’зәҝеҸҜд»ҘжҺҘдёӨдёӘ IDE з•Ңйқўзҡ„иЈ…зҪ® ( зЎ¬зӣҳжҲ–е…үй©ұ )пјҢиҖҢдҪ жңүдёӨжқЎжҺ’зәҝпјҢеӣ жӯӨдёҖдёӘдё»жңәжқҝеңЁйў„и®ҫзҡ„жғ…еҶөдёӯпјҢеә”иҜҘйғҪеҸҜд»ҘжҺҘеӣӣдёӘ IDE з•Ңйқўзҡ„иЈ…зҪ®гҖӮеҘҪдәҶпјҢйӮЈд№ҲжҜҸжқЎжҺ’зәҝдёҠйқўиҜҘеҰӮдҪ•еҲӨеҲ«е“ӘдёҖдёӘжҳҜдё»зЎ¬зӣҳ ( Master )пјҢе“ӘдёҖдёӘжҳҜеүҜзЎ¬зӣҳ ( Slave ) е‘ўпјҹиҝҷдёӘж—¶еҖҷе°ұйңҖиҰҒи°ғж•ҙзЎ¬зӣҳдёҠйқўзҡ„и·ій’Ҳ ( jump ) жүҚеҸҜд»ҘзҹҘйҒ“пјҒиҜ·еҜҹзңӢдёҖдёӢжӮЁзҡ„зЎ¬зӣҳжңәеҗ§пјҒдёҠйқўеә”иҜҘйғҪдјҡжңүеӣҫзӨәиҜҙжҳҺжүҚеҜ№гҖӮеҘҪдәҶпјҢжүҖд»ҘеҰӮжһңжҲ‘жңүдёҖдёӘе…үй©ұдәҶпјҢйӮЈд№ҲжҲ‘жңҖеӨҡе°ұеҸӘиғҪеҶҚе®үиЈ…дёүйғЁ IDE жҺҘеҸЈзҡ„зЎ¬зӣҳеңЁжҲ‘зҡ„дё»жңәдёҠйқўгҖӮOKпјҒйӮЈд№Ҳз”ұдәҺжҲ‘зҡ„зЎ¬зӣҳдёҺ Linux зҡ„зЈҒзӣҳд»ЈеҸ·жңүе…іпјҢйӮЈд№ҲжҲ‘жҖҺд№ҲзҹҘйҒ“иҝҷдёӘзЎ¬зӣҳзҡ„д»ЈеҸ·е‘ўпјҹжІЎй—®йўҳе•ҰпјҢз”ұ IDE 1 ( Primary IDE ) зҡ„ Master зЎ¬зӣҳе…Ҳи®Ўз®—пјҢжңҖеҗҺжҳҜ IDE 2 зҡ„ slave зЎ¬зӣҳпјҢжүҖд»Ҙеҗ„дёӘзЈҒзӣҳзҡ„д»ЈеҸ·жҳҜпјҡ
гҖҖгҖҖ
IDE\Jumper Master Slave IDE1(Primary) /dev/hda /dev/hdb IDE2(Secondary) /dev/hdc /dev/hdd
еҒҮеҰӮжҲ‘еҸӘжңүдёҖйў—зЎ¬зӣҳпјҢиҖҢдё”иҝҷдёҖйў—зЎ¬зӣҳжҺҘеңЁ IDE 2 зҡ„ Master дёҠйқўпјҢйӮЈд№Ҳд»–еңЁ Linux йҮҢйқўзҡ„д»ЈеҸ·е°ұжҳҜ /dev/hdc е•°пјҒOKпјҒеҘҪеғҸжІЎй—®йўҳдәҶе‘ҰпјҒе‘өе‘өпјҒжүҚдёҚжҳҜе‘ўпјҢй—®йўҳеҫҲеӨ§е‘ҰпјҒеӣ дёәпјҢеҰӮжһңжҲ‘иҝҷдёӘзЈҒзӣҳиў«еҲҶеүІжҲҗдёӨж§ҪпјҢйӮЈд№ҲжҜҸдёҖж§ҪеңЁ Linux йҮҢйқўзҡ„д»ЈеҸ·еҸҲжҳҜеҰӮдҪ•пјҹжіЁж„ҸпјҒеҹәжң¬дёҠпјҢеңЁ Linux еә•дёӢжҲ‘们дёҚжҳҜз”Ё ж§Ҫ дёәеҚ•дҪҚпјҢиҖҢжҳҜд»Ҙ partition ( зЈҒзӣҳеҲҶеүІеҢәеқ— ) жқҘиҜҙжҳҺпјҒжүҖд»Ҙе•°пјҢеҰӮдҪ•зҹҘйҒ“жҜҸдёӘ partition зҡ„д»ЈеҸ·е‘ўпјҹ
- и®ӨиҜҶзЎ¬зӣҳпјҡ
еҹәжң¬дёҠпјҢзЎ¬зӣҳжҳҜз”ұжңҖе°Ҹзҡ„з»„жҲҗеҚ•дҪҚ жүҮеҢә ( sector ) жүҖз»„жҲҗзҡ„пјҢиҖҢж•°дёӘжүҮеҢәз»„жҲҗдёҖдёӘзЈҒжҹұ ( cylinder ) пјҢжңҖеҗҺжһ„жҲҗж•ҙдёӘзЎ¬зӣҳзҡ„е®№йҮҸеӨ§е°ҸгҖӮе…ідәҺзЎ¬зӣҳзҡ„з®ЎзҗҶжҲ‘们еңЁеҗҺз»ӯз« иҠӮеҶҚжқҘд»Ӣз»ҚпјҢиҝҷйҮҢжҲ‘们жҜ”иҫғжғіиҰҒзҹҘйҒ“зҡ„жҳҜпјҢеҰӮдҪ•еҲҶеүІзЎ¬зӣҳпјҢжүҖд»Ҙе…Ҳз®ҖеҚ•зҡ„е°ҶзЎ¬зӣҳеҸҳжҲҗеҰӮдёӢзҡ„еӣҫж Үпјҡ
гҖҖ
гҖҖ
еңЁдёҠйқўзҡ„еӣҫзӨәдёӯпјҢжҲ‘们еҸҜд»ҘеҫҲжё…жҘҡзҡ„зҹҘйҒ“пјҢеңЁзЎ¬зӣҳйҮҢйқўжңүеҲҶдёәдёӨдёӘеҢәеҹҹпјҢдёҖдёӘжҳҜж”ҫзҪ®иҝҷдёӘзЎ¬зӣҳзҡ„дҝЎжҒҜеҢәпјҢжҲ‘们称дёә Master Boot Recorder, MBR ( дё»иҰҒејҖжңәжүҮеҢә )пјҢдёҖдёӘеҲҷжҳҜе®һйҷ…жЎЈжЎҲж•°жҚ®ж”ҫзҪ®зҡ„ең°ж–№гҖӮMBR еҸҜд»ҘиҜҙжҳҜж•ҙдёӘзЎ¬зӣҳжңҖйҮҚиҰҒзҡ„ең°ж–№дәҶпјҢеӣ дёәеңЁ MBR йҮҢйқўи®°еҪ•дәҶдёӨдёӘйҮҚиҰҒзҡ„дёңиҘҝпјҢеҲҶеҲ«жҳҜпјҡејҖжңәз®ЎзҗҶзЁӢеәҸпјҢдёҺзЈҒзӣҳеҲҶеүІиЎЁ ( partition table )гҖӮеӣ жӯӨпјҢеҸӘиҰҒ MBR зү©зҗҶе®һдҪ“еқҸжҺүдәҶпјҢйӮЈд№Ҳиҝҷйў—зЎ¬зӣҳе°ұе·®дёҚеӨҡиҰҒжҠҘеәҹдәҶпјҒеӣ дёәпјҢеҰӮжһңзі»з»ҹжүҫдёҚеҲ° partition table пјҢе°ұж— жі•дҪҝз”Ёиҝҷеқ—зЎ¬зӣҳпјҢжүҖд»Ҙж•°жҚ®еҚідҪҝжІЎжңүдёўжҺүпјҢдҪҶжҳҜжІЎжңү MBR пјҢе‘өе‘өпјҢиҝҳжҳҜдёҚиғҪдҪҝз”Ёзҡ„е•ҰпјҒйҰ–е…ҲжқҘзңӢдёҖзңӢд»Җд№ҲжҳҜ partition table е‘ўпјҹз®ҖеҚ•зҡ„иҜҙпјҢжҲ‘们иҜҙзҡ„гҖҺзЎ¬зӣҳеҲҶеүІгҖҸе°ұжҳҜеңЁдҝ®ж”№иҝҷдёӘ partition table иҖҢе·ІпјҒд»–еҹәжң¬дёҠе®ҡд№үдәҶгҖҺ第 n дёӘзЈҒзӣҳеҢәеқ—жҳҜз”ұ第 x зЈҒжҹұеҲ°з¬¬ y дёӘзЈҒжҹұгҖҸпјҢжүҖд»ҘпјҢжҜҸж¬ЎеҪ“зі»з»ҹиҰҒеҺ»иҜ»еҸ– n зЈҒзӣҳеҢәеқ—ж—¶пјҢе°ұеҸӘдјҡеҺ»иҜ»еҸ–第 x еҲ° y дёӘжүҮеҢәд№Ӣй—ҙзҡ„ж•°жҚ®пјҒе‘өе‘өпјҒиҝҷж ·зҹҘйҒ“дәҶеҗ—пјҹеҫҲз®ҖеҚ•еҗ§пјҒдёӢж¬Ўи®°еҫ—дәә家еңЁи°ҲзЈҒзӣҳеҲҶеүІзҡ„ж—¶еҖҷпјҢдёҚиҰҒд»Ҙдёәзі»з»ҹзңҹзҡ„дјҡеңЁзЎ¬зӣҳдёҠйқўз”ЁеҠӣгҖҒеҠӘеҠӣзҡ„еҲ’ж ҮзӯҫпјҒе®һйҷ…дёҠпјҢд»–жңҖеӨ§зҡ„еҠҹиғҪе°ұжҳҜдҝ®ж”№ MBR йҮҢйқўзҡ„ partition table е•ҰпјҒдёҚиҝҮпјҢз”ұдәҺиҝҷдёӘ MBR еҢәеқ—зҡ„е®№йҮҸжңүйҷҗпјҢжүҖд»ҘпјҢеҪ“еҲқи®ҫи®Ўзҡ„ж—¶еҖҷпјҢе°ұеҸӘжңүи®ҫи®ЎжҲҗ 4 дёӘеҲҶеүІзәӘеҪ•пјҢиҝҷдәӣеҲҶеүІи®°еҪ•е°ұиў«з§°дёә Primary ( дё»еҲҶеүІ ) еҸҠ Extended ( 延伸еҲҶеүІ ) пјҢд№ҹе°ұжҳҜиҜҙпјҢдёҖйў—зЎ¬зӣҳжңҖеӨҡеҸҜд»Ҙжңү 4 дёӘ Primary + Extended зҡ„жүҮеҢәпјҢе…¶дёӯпјҢ Extended еҸӘиғҪжңүдёҖдёӘпјҢеӣ жӯӨпјҢдҪ еҰӮжһңиҰҒеҲҶеүІжҲҗеӣӣеқ—зЈҒзӣҳеҲҶеүІзҡ„иҜқпјҢйӮЈд№ҲжңҖеӨҡе°ұжҳҜеҸҜд»Ҙпјҡ
гҖҖP пјӢ P пјӢ P пјӢ P
гҖҖ
P пјӢ P пјӢ P пјӢ E
зҡ„жғ…еҶөжқҘеҲҶеүІдәҶгҖӮе…¶дёӯйңҖиҰҒзү№еҲ«з•ҷж„Ҹзҡ„жҳҜпјҢеҰӮжһңдёҠйқўзҡ„жғ…еҶөдёӯпјҢ 3P +E еҸӘжңүдёүдёӘгҖҺеҸҜз”ЁгҖҸзҡ„зЈҒзӣҳпјҢеҰӮжһңиҰҒеӣӣдёӘйғҪгҖҺеҸҜз”ЁгҖҸпјҢе°ұеҫ—еҲҶеүІжҲҗ 4P дәҶпјҒ( еӣ дёә Extended дёҚиғҪзӣҙжҺҘиў«дҪҝз”ЁпјҢиҝҳйңҖиҰҒеҲҶеүІжҲҗ Logical жүҚиЎҢпјҢеә•дёӢжҲ‘们дјҡ继з»ӯиҜҙжҳҺзҡ„пјҒ )гҖӮйӮЈд№Ҳдёәд»Җд№ҲиҰҒжңү Extended е‘ўпјҹиҝҷжҳҜеӣ дёәеҰӮжһңжҲ‘们иҰҒе°ҶзЎ¬зӣҳеҲҶеүІжҲҗ 5 зҡ„зЈҒеқ—зҡ„иҜқпјҢйӮЈд№ҲжҖҺд№ҲеҠһпјҹиҝҷдёӘж—¶еҖҷе°ұйңҖиҰҒ Extended зҡ„её®еҝҷдәҶпјҢжң¬иә« Extended жҳҜдёҚиғҪеңЁд»»дҪ•зі»з»ҹдёҠйқўиў«дҪҝз”Ёзҡ„пјҢиҝҳйңҖиҰҒеҶҚйўқеӨ–зҡ„е°Ҷ Extended еҲҶеүІжҲҗ Logical ( йҖ»иҫ‘ ) еҲҶеүІжүҚиғҪиў«дҪҝз”ЁпјҢжүҖд»Ҙе•°пјҢи—үз”ұиҝҷдёӘ Extended зҡ„её®еҝҷпјҢжҲ‘们е°ұеҸҜд»ҘеҲҶеүІи¶…иҝҮ 5 дёӘеҸҜд»ҘеҲ©з”Ёзҡ„ partition е•°пјҒдёҚиҝҮпјҢеңЁе®һйҷ…зҡ„еҲҶеүІж—¶пјҢиҝҳжҳҜе®№жҳ“еҮәзҺ°й—®йўҳзҡ„пјҢеә•дёӢжҲ‘们жқҘжҖқиҖғзңӢзңӢпјҡ
гҖҖ
- жҖқиҖғдёҖпјҡеҰӮжһңжҲ‘иҰҒе°ҶжҲ‘зҡ„еӨ§зЎ¬зӣҳгҖҺжҡӮж—¶гҖҸеҲҶеүІжҲҗеӣӣдёӘ partition пјҢеҗҢж—¶пјҢиҝҳжңүе…¶е®ғзҡ„з©әй—ҙеҸҜд»Ҙи®©жҲ‘еңЁжңӘжқҘзҡ„ж—¶еҖҷиҝӣиЎҢ规еҲ’пјҢйӮЈд№ҲиҜҘеҰӮдҪ•еҲҶеүІпјҹ
иҜҙжҳҺпјҡз”ұеҲҡеҲҡзҡ„иҜҙжҳҺпјҢжҲ‘们еҸҜд»ҘзҹҘйҒ“пјҢ Primary + Extended жңҖеӨҡеҸӘиғҪжңүеӣӣдёӘ partitionпјҢиҖҢеҰӮжһңиҰҒи¶…иҝҮ 5 дёӘ partition зҡ„иҜқпјҢйӮЈд№Ҳе°ұйңҖиҰҒ Extended зҡ„её®еҝҷгҖӮеӣ жӯӨпјҢеңЁиҝҷдёӘдҫӢеӯҗдёӯпјҢжҲ‘们гҖҺеҚғдёҮдёҚиғҪеҲҶеүІжҲҗеӣӣдёӘ Primary гҖҸдёәд»Җд№Ҳе‘ўпјҹеҒҮеҰӮжӮЁжҳҜдёҖдёӘ 20 GB зҡ„зЎ¬зӣҳпјҢиҖҢ 4 дёӘ primary е…ұз”ЁеҺ»дәҶ 15 GB пјҢжӮЁеҝғжғіиҝҳжңү 5 GB еҸҜд»ҘеҲ©з”ЁеҜ№еҗ§пјҹй”ҷпјҒеү©дёӢзҡ„ 5 GB гҖҺе®Ңе…ЁдёҚиғҪдҪҝз”ЁгҖҸпјҢиҝҷжҳҜеӣ дёәе·Із»ҸжІЎжңүеӨҡдҪҷзҡ„ partition table зәӘеҪ•еҢәеҸҜд»Ҙи®°еҪ•дәҶпјҢеӣ жӯӨд№ҹе°ұж— жі•иҝӣиЎҢйўқеӨ–зҡ„еҲҶеүІпјҢеҪ“然啰пјҢз©әй—ҙд№ҹе°ұиў«жөӘиҙ№жҺүдәҶпјҒеӣ жӯӨпјҢиҜ·еҚғдёҮжіЁж„ҸпјҢеҰӮжһңжӮЁиҰҒеҲҶеүІи¶…иҝҮ 4 ж§Ҫд»ҘдёҠж—¶пјҢиҜ·и®°еҫ—дёҖе®ҡиҰҒжңү Extended еҲҶеүІеҢәпјҢиҖҢдё”еҝ…йЎ»е°ҶжүҖжңүеү©дёӢзҡ„з©әй—ҙйғҪеҲҶй…Қз»ҷ Extended пјҢ然еҗҺеҶҚд»Ҙ logical зҡ„еҲҶеүІеҢәжқҘ规еҲ’ Extended зҡ„з©әй—ҙгҖӮ
гҖҖ- жҖқиҖғдәҢпјҡжҲ‘еҸҜдёҚеҸҜд»Ҙд»…еҲҶеүІ 1 дёӘ Primary дёҺ 1 дёӘ Extended е‘ўпјҹ
иҜҙжҳҺпјҡеҪ“然еҸҜд»ҘпјҒеҹәжң¬дёҠпјҢ Logical еҸҜд»Ҙжңү 64 дёӘпјҢеӣ жӯӨпјҢдҪ еҸҜд»Ҙд»…еҲҶеүІдёҖдёӘдё»еҲҶеүІпјҢ并且е°ҶжүҖжңүе…¶е®ғзҡ„еҲҶеүІйғҪз»ҷ Extended пјҢеҲ©з”Ё Logical еҲҶеүІжқҘиҝӣиЎҢе…¶е®ғзҡ„ partition 规еҲ’еҚіеҸҜпјҒ
гҖҖ- жҖқиҖғдёүпјҡеҒҮеҰӮжҲ‘зҡ„зЎ¬зӣҳе®үиЈ…еңЁ IDE 1 зҡ„ Master пјҢ并且жҲ‘жғіиҰҒеҲҶеүІжҲҗ 6 дёӘеҸҜд»ҘдҪҝз”Ёзҡ„зЎ¬зӣҳжүҮеҢәпјҢйӮЈд№ҲжҜҸдёӘзЈҒзӣҳеңЁ Linux еә•дёӢзҡ„д»ЈеҸ·дёәдҪ•пјҹ
иҜҙжҳҺпјҡз”ұдәҺзЎ¬зӣҳеңЁ Primary пјӢ Extended жңҖеӨҡеҸҜд»ҘжңүеӣӣдёӘпјҢеӣ жӯӨпјҢеңЁ Linux еә•дёӢпјҢе·Із»Ҹе°Ҷ partition table 1 ~ 4 е…Ҳз•ҷдёӢжқҘдәҶпјҢеҰӮжһңеҸӘз”ЁдәҶ 2 дёӘ P + E зҡ„иҜқпјҢйӮЈд№Ҳе°Ҷдјҡз©әеҮәдёӨдёӘ partition number е‘ҰпјҒеҶҚиҜҰз»Ҷзҡ„иҜҙжҳҺдёҖдёӢпјҢеҒҮи®ҫжҲ‘е°ҶеӣӣдёӘ P + E йғҪз”Ёе®ҢдәҶпјҢйӮЈд№ҲзЎ¬зӣҳзҡ„е®һйҷ…еҲҶеүІдјҡеҰӮеҗҢдёӢеӣҫжүҖзӨәпјҡ

е®һйҷ…еҸҜд»ҘдҪҝз”Ёзҡ„жҳҜ /dev/hda1, /dev/hda2, /dev/hda3, /dev/hda5, /dev/hda6, /dev/hda7 иҝҷе…ӯдёӘ partitionпјҒиҮідәҺ /dev/hda4 иҝҷдёӘ Extended жүҮеҢәжң¬иә«д»…жҳҜз”ЁжқҘ规еҲ’еҮәи®© Logical еҸҜд»ҘеҲ©з”Ёзҡ„зЈҒзӣҳз©әй—ҙиҖҢе·ІпјҒ
гҖҖ
йӮЈд№ҲдёҮдёҖжҲ‘еҸӘжғіиҰҒеҲҶеүІ 1 дёӘ Primary дёҺ 1 дёӘ Extended е‘ўпјҹиҝҷдёӘж—¶еҖҷдҪ зҡ„зЈҒзӣҳеҲҶеүІдјҡеҸҳжҲҗеҰӮдёӢжүҖзӨәпјҡ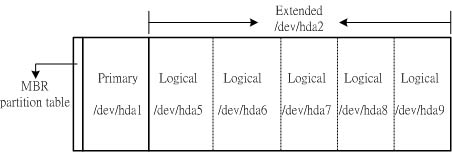
жіЁж„ҸеҲ°дәҶеҗ—пјҹеӣ дёә 1~4 еҸ·е·Із»Ҹиў«йў„з•ҷдёӢжқҘдәҶпјҢжүҖд»Ҙ第дёҖдёӘ Logical зҡ„д»ЈеҸ·з”ұ 5 еҸ·ејҖе§Ӣи®Ўз®—иө·жқҘпјҢиҖҢеҗҺйқўеңЁиў«и§„еҲ’зҡ„пјҢе°ұд»ҘзҙҜеҠ зҡ„ж–№ејҸеўһеҠ зЈҒзӣҳд»ЈеҸ·е•°пјҒиҖҢе…¶дёӯ /dev/hda3, /dev/hda4 еҲҷжҳҜз©әзҡ„пјҢиў«дҝқз•ҷдёӢжқҘзҡ„д»ЈеҸ·гҖӮзЎ¬зӣҳж–№йқўзҡ„规еҲ’еӨ§иҮҙдёҠе°ұжҳҜеҰӮжӯӨе•ҰпјҒиҰҒ规еҲ’зЎ¬зӣҳзҡ„ж—¶еҖҷпјҢиҜ·зү№еҲ«зҡ„е°Ҹеҝғе‘ҰпјҒ
- Linux еә•дёӢзҡ„зЎ¬зӣҳеҲҶеүІжЁЎејҸйҖүжӢ©жіЁж„ҸдәӢйЎ№пјҡ
е®һйҷ…дёҠпјҢеңЁ Linux е®үиЈ…зҡ„ж—¶еҖҷпјҢе·Із»ҸжҸҗдҫӣдәҶзӣёеҪ“еӨҡзҡ„йў„и®ҫжЁЎејҸи®©жӮЁйҖүжӢ©еҲҶеүІзҡ„ж–№ејҸдәҶпјҢдёҚиҝҮпјҢж— и®әеҰӮдҪ•пјҢеҲҶеүІзҡ„иЎҢдёәйғҪдёҚжҳҜеҫҲиғҪз¬ҰеҗҲиҮӘе·ұдё»жңәзҡ„ж ·еӯҗпјҒеӣ дёәжҜ•з«ҹжҜҸдёӘдәәзҡ„гҖҺжғіжі•гҖҸйғҪдёҚеӨӘдёҖж ·пјҒеӣ жӯӨпјҢејәзғҲе»әи®®дҪҝз”ЁгҖҺиҮӘи®ўе®үиЈ…, Custom гҖҸиҝҷдёӘе®үиЈ…жЁЎејҸпјҒеңЁжҹҗдәӣ Linux distribution дёӯпјҢдјҡе°ҶиҝҷдёӘжЁЎејҸеҶҷзҡ„еҫҲеҺүе®іпјҢеҸ«еҒҡжҳҜгҖҺ Expert, 专家模ејҸ гҖҸпјҢиҝҷдёӘе°ұеҺүе®ідәҶпјҢиҜ·зӣёдҝЎжӮЁиҮӘе·ұпјҢдәҶи§ЈдёҠйқўе°ұиҮӘз§°дёә 专家 дәҶеҗ§пјҒжІЎжңүй—®йўҳпјҒ
гҖҖгҖҖ
- иҮӘи®ўе®үиЈ…гҖҺCustomгҖҸпјҡ
гҖҖгҖҖ
- AпјҡеҲқж¬ЎжҺҘи§Ұ Linux пјҡеҸӘиҰҒеҲҮеүІгҖҺ / гҖҸеҸҠгҖҺ Swap гҖҸеҚіеҸҜпјҒ
еҘҪдәҶпјҢйҖҡеёёеҲқж¬Ўе®үиЈ… Linux зі»з»ҹзҡ„жңӢеҸӢ们пјҢжҲ‘们йғҪдјҡе»әи®®д»–зӣҙжҺҘд»ҘдёҖдёӘжңҖеӨ§зҡ„жүҮеҢәгҖҺ / гҖҸжқҘе®үиЈ…пјҢиҝҷж ·жңүдёӘеҘҪеӨ„пјҢе°ұжҳҜдёҚжҖ•еҲҶеүІй”ҷиҜҜйҖ жҲҗж— жі•е®үиЈ…зҡ„еӣ°еўғпјҒдҫӢеҰӮ /usr/ жҳҜ Linux зҡ„еҸҜжү§иЎҢзЁӢеәҸеҸҠзӣёе…ізҡ„ж–Ү件ж‘Ҷж”ҫзҡ„зӣ®еҪ•пјҢжүҖд»Ҙд»–зҡ„е®№йҮҸйңҖжұӮиӣ®еӨ§зҡ„пјҢдёҮдёҖдҪ еҲҶеүІдәҶдёҖеқ—жүҮеҢәз»ҷ /usr пјҢдҪҶжҳҜеҚҙз»ҷзҡ„дёҚеӨҹеӨ§пјҢйӮЈд№Ҳе°ұдјӨи„‘зӯӢдәҶпјҒеӣ дёәдјҡйҖ жҲҗж— жі•е°Ҷж•°жҚ®е®Ңе…ЁеҶҷе…Ҙзҡ„й—®йўҳпјҢе°ұжңүеҸҜиғҪдјҡж— жі•е®үиЈ…е•ҰпјҒеӣ жӯӨдёҠпјҢеҰӮжһңдҪ жҳҜеҲқж¬Ўе®үиЈ…зҡ„иҜқпјҢйӮЈд№ҲеҸҜд»Ҙд»…еҲҶеүІжҲҗдёӨдёӘжүҮеҢәгҖҺ / дёҺ Swap гҖҸеҚіеҸҜпјҒ
- Bпјҡе»әи®®еҲҶеүІзҡ„ж–№жі•пјҡйў„з•ҷдёҖдёӘеӨҮд»Ҫзҡ„жүҮеҢәпјҒ
е°ұеҰӮеҗҢеүҚйқўеҮ дёӘеҝғеҫ—еҲҶдә«ж–Үз« дёӯжҸҗеҲ°зҡ„пјҢз”ұдәҺ Linux йў„и®ҫзҡ„зӣ®еҪ•жҳҜеӣәе®ҡзҡ„пјҢжүҖд»ҘпјҢйҖҡеёёжҲ‘们дјҡе°Ҷ /var еҸҠ /home иҝҷдёӨдёӘзӣ®еҪ•зЁҚеҫ®еҠ еӨ§дёҖдәӣпјҢеҰӮжһңзЎ¬зӣҳеӨҹеӨ§зҡ„иҜқпјҢеҠ дёӘеҮ GB д№ҹдёҚдёәиҝҮпјҒеҸҰеӨ–пјҢ /usr иҮіе°‘з»ҷд»– 3~5 GB еҗ§пјҢеҰӮжһңзЎ¬зӣҳзңҹзҡ„еӨ§зҡ„иҜқпјҒиҖҢ / д№ҹеҸҜд»Ҙз»ҷдёӘеҮ GB зҡ„з©әй—ҙгҖӮжңҖеҗҺпјҢз”ұдәҺжҲ‘们зҡ„ Linux еҸҜиғҪжҳҜеңЁгҖҺиҜ•з”ЁгҖҸйҳ¶ж®өпјҢжүҖд»ҘеҫҲжңүеҸҜиғҪдјҡйҮҚеӨҚзҡ„дёҖеҶҚе®үиЈ…пјҢеӣ жӯӨдёҠпјҢ VBird йғҪдјҡйў„з•ҷдёҖдёӘжүҮеҢәжқҘеӨҮд»ҪжҲ‘зҡ„ж ёеҝғе•ҰдёҺе®һдҪңиҝҮзЁӢдёӯи§үеҫ—дёҚй”ҷзҡ„ scripts ( е°ұжңүзӮ№еғҸ DOS зҡ„жү№ж¬ЎжЎЈ ) пјҢеҪ“然пјҢжҲ‘зҡ„ /home еә•дёӢзҡ„е’ҡе’ҡд№ҹеҸҜд»ҘжңүеӨҮд»Ҫзҡ„ең°ж–№пјҢиҖҢе®үиЈ…еҘ—件зҡ„жәҗж–Ү件д№ҹеҸҜд»Ҙж‘ҶеңЁиҝҷйҮҢпјҒжңүдёӘжңҖеӨ§зҡ„еҘҪеӨ„жҳҜпјҢеҪ“жҲ‘зҡ„ Linux йҮҚж–°е®үиЈ…зҡ„ж—¶еҖҷпјҢжҲ‘зҡ„дёҖдәӣеҘ—件马дёҠе°ұеҸҜд»ҘзӣҙжҺҘеңЁзЎ¬зӣҳеҪ“дёӯжүҫеҲ°пјҒе‘өе‘өпјҒйҮҚж–°е®үиЈ…жҜ”иҫғдҫҝеҲ©е•ҰпјҒ
- йҖүжӢ© Linux е®үиЈ…зЁӢеәҸжҸҗдҫӣзҡ„зҡ„зЎ¬зӣҳеҲҶеүІж–№ејҸпјҡ
еҜ№дәҺйҰ–ж¬ЎжҺҘи§Ұ Linux зҡ„жңӢеҸӢ们пјҢйҖҡеёёдёҚе»әи®®дҪҝз”Ёеҗ„дёӘ distribution жүҖжҸҗдҫӣйў„и®ҫзҡ„ Server е®үиЈ…ж–№ејҸпјҢеӣ дёәдјҡи®©дҪ ж— жі•еҫ—зҹҘ Linux еңЁжҗһд»Җд№Ҳй¬јпјҢиҖҢдё”д№ҹдёҚи§Ғеҫ—еҸҜд»Ҙз¬ҰеҗҲдҪ зҡ„йңҖжұӮпјҒжіЁж„ҸпјҡйҖүжӢ© Server зҡ„ж—¶еҖҷпјҢиҜ·гҖҺзЎ®е®ҡгҖҸжӮЁзҡ„зЎ¬зӣҳж•°жҚ®жҳҜдёҚиҰҒзҡ„пјҒеӣ дёә Linux дјҡиҮӘеҠЁзҡ„жҠҠдҪ зҡ„зЎ¬зӣҳйҮҢйқўж—§жңүзҡ„ж•°жҚ®е…ЁйғЁжқҖжҺүпјҒжӯӨеӨ–пјҢзЎ¬зӣҳиҮіе°‘йңҖиҰҒ 2 GB д»ҘдёҠжүҚеҸҜд»ҘйҖүжӢ©иҝҷдёҖдёӘжЁЎејҸпјҒ
Linux е®үиЈ…д№ӢеүҚиҰҒеҮҶеӨҮд»Җд№Ҳе‘ўпјҹе°ұжҳҜеҲҡеҲҡеүҚйқўе·Із»Ҹи®ІиҝҮзҡ„еҮ дёӘе’ҡе’ҡе•ҰпјҒеҪ’зәідёҖдёӢпјҡ然еҗҺпјҢе…¶е®һеҗ„дёӘеҘ—件зҡ„е®үиЈ…жӯҘйӘӨйғҪе·®дёҚеӨҡпјҢеӨ§жҰӮйғҪжҳҜпјҡ
- Linux дё»жңә规еҲ’еҚ•пјҡе°ұжҳҜеҲҡеҲҡжҲ‘们规еҲ’еҘҪзҡ„йӮЈдёӘеҚ•жҚ®е•°пјҒ
- Linux distribution пјҡеҲ©з”ЁдёҖдәӣжҳ иұЎз«ҷеҸ°дёӢиҪҪеҗ„зүҲжң¬зҡ„ Linux пјҢжҲ–иҖ…зӣҙжҺҘд»Ҙжң¬д№ҰжҸҗдҫӣзҡ„дёүеқ— CD иЈ…зҡ„ Mandrake иҝӣиЎҢе®үиЈ…е•°пјҒ
- дё»жңә硬件дҝЎжҒҜ收йӣҶпјҡж №жҚ®дё»жңә规еҲ’еҚ•зҡ„еҶ…е®№пјҢеҺ»ж”¶йӣҶдёҖдёӢдҪ зҡ„硬件дҝЎжҒҜеҗ§пјҒе…¶дёӯзү№еҲ«йҮҚиҰҒзҡ„жҳҜпјҢе…ҲжЈҖжҹҘдёҖдёӢжҳҜеҗҰеҸҜд»ҘдҪҝз”Ёе…үзӣҳејҖжңәе‘ўпјҹеҰӮжһң BIOS дёҚиғҪж”ҜжҢҒе…үзӣҳејҖжңәзҡ„иҜқпјҢйӮЈд№Ҳе°ұйңҖиҰҒе…ҲиЎҢе®үиЈ…еҸҜејҖжңәиҪҜзӣҳгҖӮ
- зҪ‘з»ң硬件иҒ”жңәпјҡиҝҷйғЁд»Ҫжң¬д№Ұе…ҲдёҚи°ҲпјҢеҗҰеҲҷеҶ…е®№е°ұеӨӘеӨҡдәҶпјҢйҳҝпјҒеҶҚеҶҷдёӢеҺ»йёҹе“Ҙдјҡз–ҜжҺүвҖҰвҖҰжүҖд»ҘиҜ·еӨ§е®¶е…ҲдёҠзҪ‘жҹҘйҳ…дёҖдёӢзҪ‘з»ңзҡ„硬件иҒ”жңәеҗ§пјҒ
- зҪ‘з»ңдҝЎжҒҜпјҡеҢ…жӢ¬дҪ зҡ„ IP, netmask, gateway, dns IP гҖҒжҳҜеҗҰдёәжӢЁжҺҘзӯүзӯүпјҢйғҪйңҖиҰҒе…ҲзҹҘйҒ“е‘ҰпјҒ
еӨ§жҰӮе°ұжҳҜиҝҷж ·еӯҗеҗ§пјҒеҘҪдәҶпјҢеә•дёӢжҲ‘们е°ұзңҹзҡ„иҰҒжқҘе®үиЈ…е•°пјҒ
- A. йҖүжӢ©е®үиЈ…жЁЎејҸпјҡдё»иҰҒеҲҶдёәеӣҫеҪўжҺҘеҸЈе®үиЈ…дёҺж–Үеӯ—жҺҘеҸЈе®үиЈ…пјӣеҰӮжһңжҳҜеӣҫеҪўжҺҘеҸЈе®үиЈ…зҡ„иҜқпјҢиҝҳеҸҜд»ҘйҖүжӢ©иҜӯзі»пјҢиҝҷдёӘж—¶еҖҷжҲ‘们е°ұжңүдёӯж–ҮеҸҜд»ҘдҪҝз”Ёе•ҰпјҒ
- B. жҗңеҜ»зЎ¬д»¶дҝЎжҒҜпјҡ然еҗҺе®үиЈ…зЁӢеәҸдјҡеҺ»жҗңеҜ»дёҖдёӢзі»з»ҹзҡ„зЎ¬и®ҫеӨҮпјҢд»ҘеҲ©еҗҺз»ӯзҡ„еӨ„зҗҶпјҢжңүзҡ„е®үиЈ…зЁӢеәҸдјҡеңЁиҝҷдёӘең°ж–№и®©жӮЁеҠ е…ҘдёҖдәӣеҸӮж•°пјҢд»Ҙй©ұеҠЁдёҚжҳҺзҡ„иЈ…зҪ®и®ҫеӨҮпјӣ
- C. и®ҫе®ҡй”®зӣҳгҖҒйј ж ҮжЁЎејҸпјҡиҝҷдёӘеҸҜжҳҜеҫҲйҮҚиҰҒзҡ„йЎ№зӣ®е‘ҖпјҒ
- D. зЎ¬зӣҳеҲҶеүІи®ҫе®ҡпјҡе°ұжҳҜеҲҡеҲҡжҸҗеҲ°зҡ„еҮ дёӘжіЁж„ҸдәӢйЎ№пјӣ
- E. еҘ—件йҖүжӢ©пјҡиҝҷжҳҜеҫҲйҮҚиҰҒзҡ„йғЁеҲҶе‘ўпјҒиҜ·зү№еҲ«з•ҷж„ҸпјҒ
- F. зҪ‘з»ңдёҺе®үе…ЁжҖ§и®ҫе®ҡпјҡиҝһдёҠ Internet зҡ„жЁЎејҸдёҺй©ұеҠЁзҪ‘з»ңеҚЎзҡ„ж–№ејҸзӯүи®ҫе®ҡпјӣ
- G. и¶…зә§з®ЎзҗҶе‘ҳдёҺдёҖиҲ¬иә«д»ҪдҪҝз”ЁиҖ…иҙҰеҸ·и®ҫе®ҡпјҡжңҖйҮҚиҰҒзҡ„жҳҜи®ҫе®ҡ root ( и¶…зә§з®ЎзҗҶе‘ҳ ) зҡ„еҜҶз Ғе•°пјҒ
- H. и®ҫе®ҡ X-Window дёҺејҖжңәзүҮпјҡеҰӮжһңжңүе®үиЈ… X-Window зӣёе…ізҡ„иҪҜ件пјҢйӮЈд№Ҳ X-Window е°ұйңҖиҰҒи®ҫе®ҡ并且жөӢиҜ•дёҖдёӢпјҢеҸҰеӨ–пјҢеҲ¶дҪңејҖжңәзүҮж°ёиҝңжҳҜжңҖжӯЈзЎ®зҡ„йҖүжӢ©пјҒ
еҘҪе’ҜпјҢжҲ‘иҰҒејҖе§Ӣе®үиЈ…жҲ‘зҡ„ Linux е•ҰпјҒйӮЈд№Ҳе…ҲиҜҙжҳҺдёҖдёӢжҲ‘зҡ„еҹәжң¬и§„еҲ’пјҡеҘҪе•ҰпјҒзңҹзҡ„иҰҒжқҘе®үиЈ…дәҶпјҒиҜ·дҫқз…§дёӢйқўзҡ„жӯҘйӘӨжқҘиҝӣиЎҢеҗ§пјҒ
- Linux дё»жңәе®ҡдҪҚпјҡ
е…ідәҺиҝҷйғЁ Linux дё»жңәпјҢдё»иҰҒжҳҜз”ЁжқҘеҒҡдёәз»ғд№ дёҺжҜ”иҫғеҗ„дёҚеҗҢзүҲжң¬ Linux д№Ӣй—ҙзҡ„е·®ејӮз”Ёзҡ„пјҢжүҖд»Ҙе®ҡдҪҚеңЁз»ғд№ дёҠйқўпјҢ预计并дёҚжҸҗдҫӣд»»дҪ•зҡ„зҪ‘з»ңжңҚеҠЎпјӣ
гҖҖ- 硬件иҰҒжұӮпјҡ
еӣ дёәе®ҡдҪҚеңЁз»ғд№ дёҠйқўпјҢжүҖд»Ҙд»ҘжүӢиҫ№жңүзҡ„жңәеҷЁжқҘеҒҡдёәз»ғд№ е°ұжҳҜдәҶпјҢдё”з”ұдәҺжҳҜжүӢиҫ№зҡ„е·ҘдҪңжңәпјҢжүҖд»Ҙеҝ…йЎ»иҰҒе®үиЈ…еӨҡйҮҚејҖжңәзі»з»ҹгҖӮ
гҖҖгҖҖ
- CPU дҪҝз”Ё P-III 933 зҡ„ CPU пјҢиҝҷдёӘжҳҜжҲ‘зҡ„е·ҘдҪңжңәе•ҰпјҢе®һйҷ…дёҠдёҚйңҖиҰҒиҝҷд№Ҳй«ҳжЎЈзҡ„иҙ§иүІпјӣ
- еҶ…еӯҳдҪҝз”Ё 128 MB пјҢжҳҜ PC 133 зҡ„и§„ж јпјӣ
- зЎ¬зӣҳдҪҝз”ЁжүӢиҫ№жңүзҡ„дёҖйў— 30 GB зЎ¬зӣҳпјҢйў„и®ЎжңӘжқҘиҰҒеңЁдёҠйқўе®үиЈ… 3 ~ 4 дёӘ Linux зі»з»ҹпјҢжүҖд»ҘеңЁиҝҷж¬Ўзҡ„е®үиЈ…дёӯпјҢ预计规еҲ’ /, /home, swap дёүдёӘзЈҒзӣҳеҢәеқ—иҖҢе·Іпјӣ
- зҪ‘з»ңеҚЎдҪҝз”ЁжңҖеёёи§Ғзҡ„иһғиҹ№еҚЎпјӣ
- жҳҫзӨәеҚЎеҲҷжҳҜеүҚдёҖйҳөеӯҗзҡ„дё»жөҒпјҢдҪҶжҳҜзӣ®еүҚе·Із»ҸиҗҪдјҚдәҶзҡ„ Geforce 2 MX пјӣ
- е…¶е®ғиҪҜзӣҳжңәгҖҒе…үй©ұгҖҒйј ж ҮгҖҒй”®зӣҳзӯүзӯүзҡ„й…ҚеӨҮпјҢеҲҷжҳҜдёҖиҲ¬зҡ„дёӘдәәи®Ўз®—жңәд№Ӣй…ҚеӨҮ
- зЈҒзӣҳеҲҶеүІпјҡ
еҰӮеҗҢеҲҡеҲҡжҸҗеҲ°зҡ„пјҢз”ұдәҺжҳҜе®ҡдҪҚеңЁз»ғд№ дёҠйқўпјҢжүҖд»Ҙд»…еҲҶеүІеҮә /, /home, swap дёүдёӘзЈҒзӣҳеҢәеқ—пјҢеҗ„еҲ«еҚ зәҰпјҡ
гҖҖгҖҖ
- /гҖҖгҖҖгҖҖ/dev/hda1 пјҡ4 GB
- /homeгҖҖ/dev/hda3 пјҡ1 GB
- SwapгҖҖ /dev/hda2 пјҡ200 MB
- е…¶е®ғеҲҷдёәе°ҡжңӘ规еҲ’з©әй—ҙ
- з”ұдәҺйңҖиҰҒеӨҡйҮҚејҖжңәпјҢжүҖд»ҘйҖүжӢ©ејҖжңәз®ЎзҗҶзЁӢеәҸдёә grub иҝҷдёӘзЁӢеәҸпјҢ并且е®үиЈ…еңЁ MBR йҮҢеӨҙпјӣ
гҖҖ- еҘ—件йҖүжӢ©пјҡз”ұдәҺжҳҜе®ҡдҪҚеңЁз»ғд№ дёҠйқўпјҢ并且дёҚжҸҗдҫӣд»»дҪ•зҡ„зҪ‘з»ңжңҚеҠЎпјҢжүҖд»ҘдёҖдәӣйӣ¶зўҺзҡ„еҘ—件е°ҶдёҚе®үиЈ…пјҢ并且 X-Window д»…е®үиЈ…дёӘдәәиҫғдёәе–ңеҘҪзҡ„ KDE еҘ—件пјӣ
- йҖүжӢ©ејҖжңәж¬ЎеәҸ并ејҖжңәпјҡ
жҲ‘们еҸҜд»ҘеңЁ BIOS йҮҢйқўи®ҫе®ҡејҖжңәзҡ„ж¬ЎеәҸпјҢзңӢзңӢиғҪдёҚиғҪд»Ҙ е…үй©ұ ејҖжңәпјҒзҺ°д»Ҡзҡ„дё»жңәжқҝеӨ§еӨҡе·Із»Ҹж”ҜжҢҒиҝҷйЎ№еҠҹиғҪдәҶпјҢиҖҢжҲ‘们зҡ„ Mandrake 9.0 е…үзӣҳзүҮжң¬иә«е°ұжҳҜеҸҜд»ҘејҖжңәзҡ„пјҢжүҖд»Ҙи®ҫе®ҡжҲҗе…үзӣҳејҖжңәжңҖеҘҪе•°пјҒи®ҫе®ҡж–№ејҸдёәпјҡ
гҖҖгҖҖ
- жҢүз”өжәҗй”®ејҖжңәпјӣ
- еңЁиҝӣе…Ҙзі»з»ҹд№ӢеүҚдјҡеҮәзҺ° Del еӯ—ж ·пјҲжҜҸдёӘеҺӮзүҢдёҚеӨӘзӣёеҗҢпјүпјҢжӯӨж—¶жҢүдёӢй”®зӣҳдёҠзҡ„ Delete й”®пјӣ
- иҝӣе…Ҙ BIOS д№ӢеҗҺд»Ҙж–№еҗ‘й”®йҖүжӢ© гҖҺBIOS Features SetupгҖҸиҝҷдёҖйЎ№пјҢжҲ–иҖ…жҳҜ гҖҺAdvanced BIOS FeaturesгҖҸпјҢдёҚз®ЎеҰӮдҪ•пјҢеҸҚжӯЈеҸӘиҰҒзңӢеҲ° гҖҺBIOS FeaturesгҖҸеӯ—ж ·зҡ„йӮЈдёҖйЎ№е°ұеҜ№дәҶпјҒпјӣ
- е°Ҷж–№еҗ‘键移еҠЁиҮі гҖҺBoot SequenceгҖҸ жҲ–иҖ…жҳҜ гҖҺFirst Boot DeviceгҖҸпјӣ иҝҷдёҖйЎ№пјҢжҢүй”®зӣҳдёҠзҡ„гҖҺPage UpгҖҸ жҲ– гҖҺPage DownгҖҸ жҢүй”®пјҢйҖүжӢ©гҖҺCD-ROMгҖҸ дёә第дёҖејҖжңәйЎәдҪҚеҚіеҸҜгҖӮиҝҷйҮҢжіЁж„ҸдёҖдёӢпјҢеҰӮжһңдҪ зҡ„жңәеҷЁе№¶дёҚж”ҜжҢҒ CD-ROM ејҖжңәзҡ„иҜқпјҢдҪ дёҖе®ҡжүҫдёҚеҲ° CD-ROM иҝҷдёҖйЎ№пјҢиҝҷж—¶иҜ·еҲ¶дҪңејҖжңәзүҮеҗ§пјҢ并е°ҶжӯӨйЎ№и°ғж•ҙдёәгҖҺAгҖҸдёә第дёҖйЎәдҪҚпјӣ
- жҢүй”®зӣҳдёҠ гҖҺESCгҖҸ й”®йҖҖеҮәпјӣ
- е°Ҷж–№еҗ‘键移еҠЁиҮі гҖҺSave and ExitгҖҸ иҝҷдёҖйЎ№жҢү гҖҺEnterгҖҸ еҸҠ гҖҺYгҖҸ зЎ®и®ӨеҗҺйҮҚж–°ејҖжңәеҚіеҸҜпјҒ
еҰӮжһңжҳҜеҝ…йЎ»д»ҘиҪҜзӣҳејҖжңәзҡ„иҜқпјҢйӮЈд№ҲйңҖиҰҒзҡ„еҠЁдҪңе°ұеҸҳжҲҗдәҶпјҡ
гҖҖиҜ·жіЁж„ҸпјҢиҜ·е°ҶиҪҜзӣҳж”ҫе…ҘжӮЁзҡ„иҪҜзӣҳжңәеҪ“дёӯе‘ҰпјҒ
- йҡҸдҫҝжүҫдёҖеҸ° Windows и®Ўз®—жңәпјҢеҗҜеҠЁжЎЈжЎҲжҖ»з®ЎпјҢиҝӣе…Ҙе…үй©ұзҡ„жЎЈжЎҲж•°жҚ®еӨ№пјҢеҒҮеҰӮжӮЁзҡ„е…үй©ұеңЁ E ж§ҪпјҢйӮЈд№ҲиҜ·иҝӣе…Ҙ E:\dosutils иҝҷдёӘзӣ®еҪ•пјҢиҜ·жіЁж„ҸпјҢжҜҸдёӘдәәзҡ„е…үй©ұжүҖеңЁзЈҒзӣҳд»ЈеҸ·йғҪдёҚдёҖж ·пјҢиҜ·дҫқжӮЁзҡ„и®Ўз®—жңәжқҘж“ҚдҪңпјӣ
- еңЁиҜҘзӣ®еҪ•еҪ“дёӯпјҢзӮ№йҖү rawrite иҝҷдёӘеә”з”ЁзЁӢеәҸпјҢ然еҗҺеңЁеҮәзҺ°зҡ„ MS-DOS з”»йқўд№ӢдёӯдҫқеәҸиҫ“е…ҘдёӢеҲ—пјҡ( жіЁпјҡйӮЈдёӘзЈҒзӣҳд»ЈеҸ·жҳҜе…үй©ұпјҢиҜ·дҫқжӮЁзҡ„и®Ўз®—жңәе®һйҷ…й…ҚзҪ®жқҘеҶіе®ҡпјҒ )
гҖҖ
Enter disk image source file name: e:\images\cdrom.img
Enter target diskette drive: a:
Please insert a formatted diskette into drive A: and press -ENTER- :
гҖҖ
ж— и®әеҰӮдҪ•пјҢеңЁиҝӣиЎҢе®ҢдёҠйқўзҡ„жӯҘйӘӨд№ӢеҗҺпјҢиҜ·е°Ҷ第дёҖзүҮ Mandrake еҸҜејҖжңәе…үзӣҳж”ҫе…Ҙе…үй©ұдёӯпјҢеҰӮжһңдҪҝз”ЁиҪҜзӣҳзҡ„жңӢеҸӢпјҢиҜ·е°ҶеҸҜејҖжңәиҪҜзӣҳж”ҫе…ҘиҪҜзӣҳжңәпјҢеҗҰеҲҷжӢҝеҮәиҪҜзӣҳпјҢжҢүдёӢз”өжәҗпјҢз»ҷд»–ејҖжңәеҺ»пјҒ
гҖҖ- йҖүжӢ©е®үиЈ…жЁЎејҸпјҡ
дёҖиҲ¬ Linux ж”ҜжҢҒдёӨз§Қе®үиЈ…жЁЎејҸпјҢеҲҶеҲ«жҳҜеӣҫеҪўжҺҘеҸЈдёҺж–Үеӯ—жҺҘеҸЈгҖӮжӯЈеёёзҡ„иҜқпјҢеңЁејҖжңәд№ӢеҗҺпјҢдјҡеҲ°еә•дёӢзҡ„иҝҷдёӘз”»йқўпјҢеңЁиҝҷйҮҢеҸҜд»ҘзӣҙжҺҘжҢүдёӢ Enter жқҘиҝӣе…ҘеӣҫеҪўе®үиЈ…жҺҘеҸЈпјҢжҲ–иҖ…еңЁ boot: еҗҺйқўиҫ“е…Ҙ text жқҘд»Ҙж–Үеӯ—жҺҘеҸЈе®үиЈ…гҖӮз”ұдәҺ Mandrake зҡ„е®үиЈ…зЁӢеәҸеҒҡзҡ„иӣ®еҘҪзҡ„пјҢжүҖд»ҘйҖҡеёёеҸҜд»ҘйЎәеҲ©зҡ„иҝӣе…ҘеӣҫеҪўе®үиЈ…зЁӢеәҸеҪ“дёӯгҖӮеҰӮжһңеҝ…йЎ»д»Ҙж–Үеӯ—жҺҘеҸЈжқҘе®үиЈ…зҡ„иҜқпјҢйӮЈд№Ҳд№ҹжІЎжңүе…ізі»пјҢеӣ дёәе…ЁйғЁзҡ„жӯҘйӘӨйғҪи·ҹеӣҫеҪўжҺҘеҸЈдёӢдёҖжЁЎдёҖж ·пјҢжүҖд»ҘжӮЁеҸҜд»ҘеҜ№з…§зқҖиҝҷдёӘзҪ‘йЎөзҡ„жӯҘйӘӨжқҘиҜ•зңӢзңӢгҖӮ
гҖҖ- йҖүжӢ©е®үиЈ…зЁӢеәҸзҡ„иҜӯзі»пјҡ
еңЁ boot: д№ӢеҗҺпјҢдјҡи·‘дёҖдәӣе®үиЈ…зЁӢеәҸжүҖйңҖиҰҒзҡ„ж•°жҚ®пјҢ然еҗҺе°ұжҳҜиҝӣе…ҘиҝҷдёӘиҜӯзі»йҖүжӢ©зҡ„з”»йқўгҖӮз”ұдәҺжҲ‘们жҜ”иҫғзңӢзҡ„жҮӮдёӯж–Үе‘ҖпјҒжүҖд»ҘпјҢеңЁиҝӣе…ҘеӣҫеҪўжҺҘеҸЈд№ӢеҗҺпјҢиҜ·з§»еҠЁйј ж Ү并且йҖүжӢ©дёҠйқўзҡ„йЎ№зӣ®пјҢйҖүжӢ©е®ҢжҜ•д№ӢеҗҺпјҢиҜ·жҢүдёӢ OK жҢүй’®еҚіеҸҜпјӣ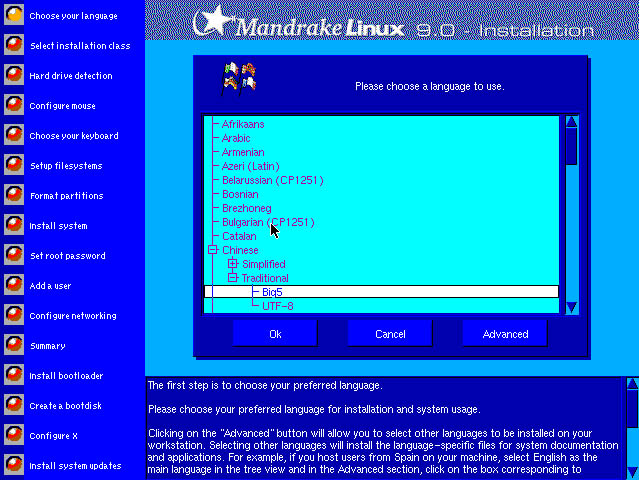
гҖҖ- жҳҜеҗҰжҺҘеҸ—жҺҲжқғз Ғ规е®ҡпјҡ
жҺҲжқғз ҒдёҖе®ҡиҰҒйҖүжӢ©жҺҘеҸ—жүҚеҸҜд»Ҙ继з»ӯе‘ҰпјҒжүҖд»Ҙе°ұжҺҘеҸ—еҗ§пјҒеҗҢж—¶иҜ·жіЁж„ҸеҲ°пјҢеңЁиҝҷдёӘе®үиЈ…зЁӢеәҸзҡ„з”»йқўдёӯпјҢдё»иҰҒеҲҶдёәдёүдёӘеҢәеҹҹпјҡ
гҖҖгҖҖ
- жү§иЎҢжөҒзЁӢжӯҘйӘӨеҢәпјҡиҝҷдёӘеҢәеҹҹжҳҜеңЁе·Ұиҫ№зҡ„жөҒзЁӢеҲ—пјҢжӮЁдјҡеҸ‘зҺ°еҲ°дёҠйқўзҡ„з”»йқўдёӯпјҢйӮЈдёӘгҖҺйҖүжӢ©иҜӯзі»гҖҸе·Ұиҫ№зҡ„жҢүй’®еҲ—йўңиүІдёҚдёҖж ·пјҒеҜ№е•ҰпјҢйӮЈиЎЁзӨәгҖҺе·Із»ҸжҲ–жӯЈеңЁе®үиЈ…зҡ„жӯҘйӘӨгҖҸ е’ҜпјҒиҖҢеңЁдёӢж–№зҡ„йўңиүІеҲҷжҳҜиЎЁзӨәе°ҡеҫ…иҝӣиЎҢдёӯзҡ„жөҒзЁӢгҖӮеҘҪдәҶпјҢйӮЈд№ҲеҒҮи®ҫжӮЁе·Із»ҸиҝӣиЎҢеҲ°дәҶ第дә”дёӘжөҒзЁӢпјҢдәҰеҚіжҳҜгҖҺйҖүжӢ©й”®зӣҳеҪўејҸгҖҸйӮЈдёӘжөҒзЁӢж—¶пјҢеҚҙжғіиҰҒеӣһеҲ°еүҚдёҖдёӘжөҒзЁӢпјҢдәҰеҚі жҳҜгҖҺи®ҫе®ҡйј ж ҮгҖҸж—¶пјҢеҸҜд»Ҙе°Ҷйј ж Ү移еҠЁеҲ°гҖҺи®ҫе®ҡйј ж ҮгҖҸе·Ұиҫ№зҡ„жҢүй’®пјҢжҢүдёӢд»–пјҢеҳҝпјҒе°ұеӣһеҲ°и®ҫе®ҡйј ж Үзҡ„з”»йқўе•ҰпјҒ
гҖҖ
- жӯӨжӯҘйӘӨзҡ„жҸҗзӨәеҶ…е®№пјҡеңЁдёҠеӨҙз”»йқўзҡ„еҸідёӢж–№пјҢе°ұжҳҜжӯӨдёҖжӯҘйӘӨзҡ„жҸҗзӨәеҚҸеҠ©ж–Үеӯ—еҢә( Help )пјҢжӮЁеҸҜд»ҘеҲ°иҜҘз”»йқўзҡ„еҸіиҫ№ж»ҡеҠЁжқЎеӨ„移еҠЁпјҢд»ҘдәҶи§Је®Ңж•ҙзҡ„дҝЎжҒҜпјӣ
гҖҖ
- иҜҘжӯҘйӘӨзҡ„йҖүжӢ©йЎ№зӣ®пјҡе°ұжҳҜеҚ дәҶз”»йқўжңҖеӨ§йқўз§Ҝзҡ„йӮЈдёӘжЎҶжЎҶеҪ“дёӯе•ҰпјҒйҮҢйқўжҳҜе…ідәҺиҜҘжӯҘйӘӨе®үиЈ…ж—¶пјҢйңҖиҰҒжӮЁжқҘи®ҫе®ҡзҡ„йҖүжӢ©йЎ№зӣ®пјҢиҜ·д»”з»Ҷзҡ„иҝӣиЎҢйҖүжӢ©еҗ§пјҒ
жӯӨеӨ–пјҢеңЁжҹҗдәӣжөҒзЁӢжӯҘйӘӨеҪ“дёӯпјҢдјҡеҸҰеӨ–жңүи·іеҮәејҸзӘ—еҸЈжқҘжҸҗдҫӣжӮЁйҖүжӢ©жҲ–и®ҫе®ҡпјҢиҝҷе°ұжҳҜеҹәжң¬зҡ„е®үиЈ…зЁӢеәҸз”»йқўе•°гҖӮ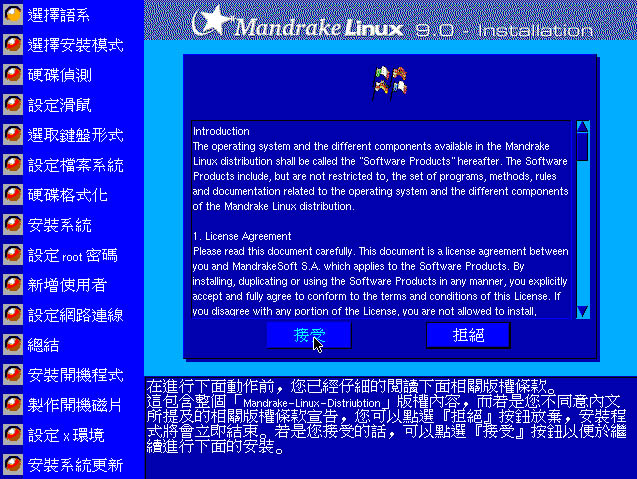
гҖҖ- йҖүжӢ©йў„и®ҫжҲ–иҮӘи®ўе®үиЈ…пјҡ
зӣ®еүҚзҡ„ distribution йҖҡеёёиҝҳиӣ®еҘҪеҝғзҡ„пјҢдјҡиҜўй—®жӮЁжҳҜеҗҰиҰҒгҖҺе®үиЈ…гҖҸиҝҳжҳҜеңЁгҖҺж—ўжңүзҡ„ Linux дёҠйқўеҚҮзә§гҖҸпјҢеҸҰеӨ–пјҢд№ҹеҸҜд»ҘдёҚеҚҮзә§ж ёеҝғпјҢд»…еҚҮзә§еҸҜд»ҘеҚҮзә§зҡ„еҘ—件пјҒз”ұдәҺжҲ‘们жҳҜ第дёҖж¬Ўе®үиЈ…пјҢдё”жғіиҰҒд»ҘиҮӘе·ұжңҖжғіиҰҒзҡ„ж–№ејҸжқҘе®үиЈ…пјҢжүҖд»ҘеҪ“然е°ұеҰӮеҗҢдёҠйқўдёҖиҲ¬пјҢйҖүжӢ©гҖҺиҮӘи®ўгҖҸеҸҠжҢүдёӢгҖҺе®үиЈ…гҖҸеҚіеҸҜпјҒ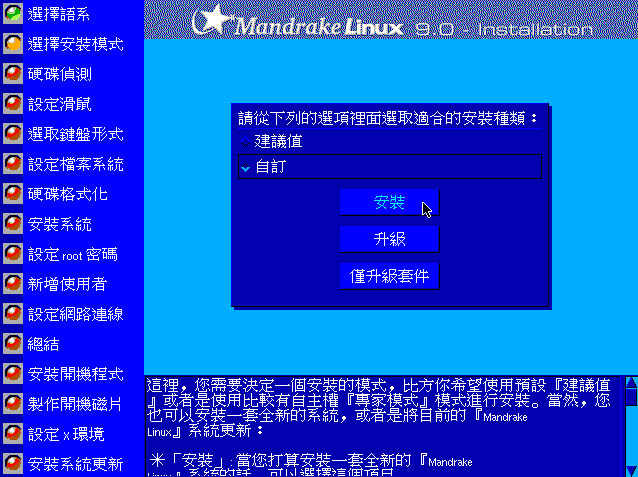
гҖҖ- зЎ¬зӣҳдҫҰжөӢпјҡ
з”ұдәҺжӮЁзҡ„зі»з»ҹдёҠйқўеҸҜиғҪдјҡжңү SCSI жҺҘеҸЈзҡ„зЎ¬зӣҳпјҢжһңзңҹжңүзҡ„иҜқпјҢз”ұдәҺ Linux дјҡеҶҚд»ҘйўқеӨ–зҡ„зЁӢеәҸеҺ»дҫҰжөӢ并й©ұеҠЁ SCSI жҺҘеҸЈзҡ„зЎ¬зӣҳпјҢжүҖд»ҘиҝҷйҮҢжүҚйңҖиҰҒйҖүжӢ©гҖҺжҳҜзҡ„гҖҸпјҢеҰӮжһңжӮЁи·ҹ VBird дёҖж ·жҳҜдёӘиӢҰе‘Ҫзҡ„дәәпјҢйӮЈд№ҲиҝҷйҮҢзӣҙжҺҘз»ҷд»–гҖҺеҗҰгҖҸеҗ§пјҒеҪ“然пјҢжңүе…ҙи¶Јзҡ„иҜқпјҢеҸҜд»ҘеҺ»гҖҺжЈҖи§Ҷ硬件дҝЎжҒҜгҖҸзңӢзңӢдҪ зҡ„硬件й…ҚеӨҮжҳҜеҗҰиў«жӯЈеёёзҡ„й©ұеҠЁдәҶе‘ўпјҹ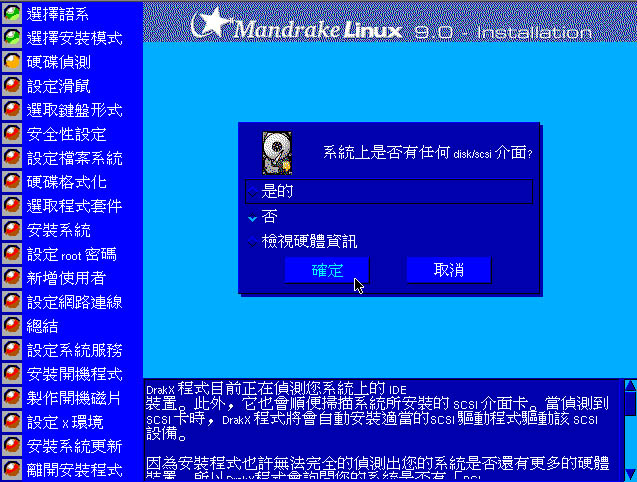
гҖҖ- и®ҫе®ҡйј ж Үпјҡ
йҖүжӢ©еұһдәҺжӮЁжӯЈзЎ®зҡ„йј ж Үзұ»еһӢпјҢиҝҷйҮҢи®ҫе®ҡй”ҷзҡ„иҜқпјҢжңүдәӣ distribution еҸҜжҳҜдёҚи®ёжӮЁиҝӣе…Ҙ X-Window зҡ„е‘ҰпјҒйј ж ҮжҜ”иҫғжңүе…ізі»зҡ„жҳҜд»–зҡ„иҝһжҺҘеҲ°дё»жңәзҡ„зұ»еһӢе•ҰпјҒеҰӮжһңжҳҜеңҶеӨҙзҡ„пјҢйӮЈе°ұз§°дёәжҳҜгҖҺPS2жҺҘеҸЈгҖҸзҡ„йј ж ҮпјҢеҰӮжһңжҳҜжңүд№қдёӘеӯ”зҡ„пјҢе°ұз§°дёәгҖҺдёІиЎҢз«ҜеҸЈгҖҸйј ж ҮпјҢеҰӮжһңжҳҜжүҒеӨҙзҡ„пјҢйӮЈе°ұжҳҜгҖҺUSBгҖҸйј ж Үе•ҰпјҒжҲ‘们иҝҷйҮҢйҖүжӢ©ж ҮеҮҶе°ұеҘҪдәҶпјҒ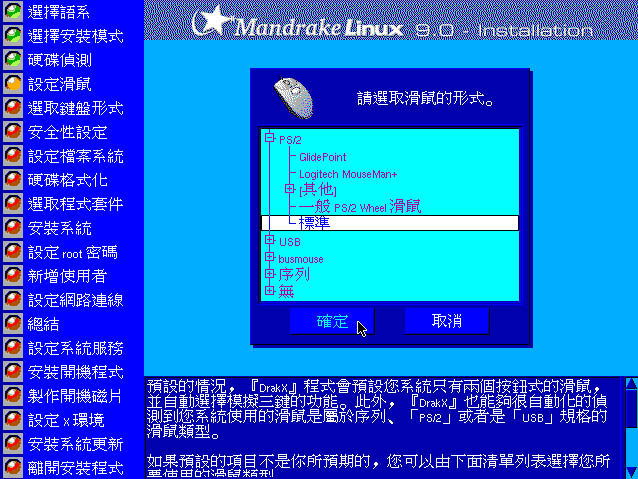
гҖҖ- и®ҫе®ҡй”®зӣҳпјҡ
йҖҡеёёжҲ‘们зӣҙжҺҘйҖүжӢ©зҫҺејҸй”®зӣҳеҚіеҸҜпјҒ
гҖҖ- е®үе…ЁжҖ§и®ҫе®ҡпјҡ
е…ұеҲҶдёәеӣӣз§Қзӯүзә§пјҢеҲҶеҲ«дёәгҖҺж ҮеҮҶгҖҸгҖҒгҖҺй«ҳгҖҸгҖҒгҖҺиҫғй«ҳгҖҸгҖҒгҖҺдёҘеҜҶгҖҸзӯүеӣӣдёӘпјҢйҖҡеёёжҲ‘们йҖүжӢ©гҖҺж ҮеҮҶгҖҸе°ұеҸҜд»ҘдәҶпјҒеҜ№дәҺе®үе…ЁжҖ§иҖҢиЁҖпјҢиҝҷж ·зҡ„и®ҫе®ҡеҸҜиғҪ并дёҚи¶іеӨҹпјҢйңҖиҰҒеҶҚиҝӣдёҖжӯҘзҡ„и®ҫе®ҡпјҢе…ідәҺе®үе…ЁжҖ§зҡ„и®ҫе®ҡж–Үз« пјҢиҜ·еҸӮиҖғзӣёе…ід№ҰзұҚгҖӮдёҚиҝҮпјҢжҲ‘们иҝҷйҮҢзҡ„е®ҡд№үжҳҜз»ғд№ з”Ёдё»жңәпјҢжүҖд»ҘйҖүжӢ©гҖҺж ҮеҮҶгҖҸеҚіеҸҜгҖӮ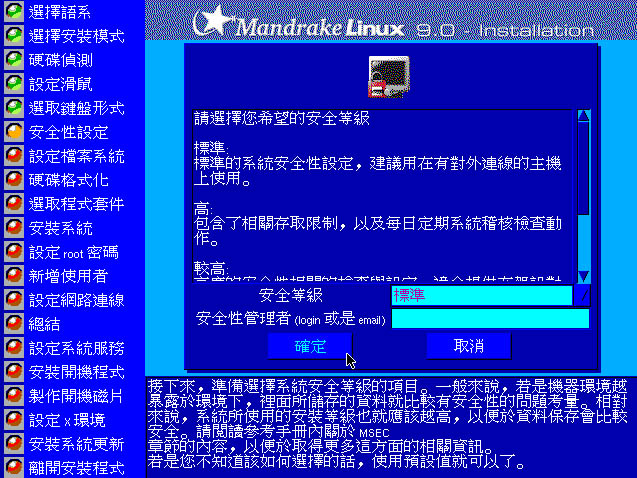
гҖҖ- и®ҫе®ҡжЎЈжЎҲзі»з»ҹеҸҠзЎ¬зӣҳеҲҶеүІпјҡ
жҺҘзқҖдёӢжқҘжҳҜжңҖйҮҚиҰҒзҡ„зЎ¬зӣҳеҲҶеүІж–№ејҸпјҒеҰӮдёҠеӣҫжүҖзӨәпјҢжҲ‘们дјҡзңӢеҲ°зЎ¬зӣҳзҡ„ж•ҙдҪ“дҝЎжҒҜпјҢз”ұдәҺжҲ‘们зҡ„зЎ¬зӣҳе°ҡжңӘ规еҲ’пјҢжүҖд»ҘеңЁ hda зҡ„йғЁеҲҶдёәзҷҪиүІзҡ„жЁЎж ·пјҒжӯӨеӨ–пјҢеңЁеә•дёӢжңүеҮ дёӘйҮҚиҰҒзҡ„жҢүй’®пјҢеҲҶеҲ«зҡ„еҠҹиғҪжҳҜпјҡ
гҖҖгҖҖ
- е…ЁйғЁжё…йҷӨпјҡе°ҶеҺҹжңүзҡ„зЎ¬зӣҳеҲҶеүІе…ЁйғЁеҲ йҷӨжҲҗжңӘеҲҶеүІзҡ„ж ·еӯҗпјӣ
- иҮӘеҠЁеҲҶй…Қпјҡд»Ҙзі»з»ҹзЈҒзӣҳеҲҶеүІж–№ејҸиҝӣиЎҢзЈҒзӣҳеҲҶеүІпјӣ
- жӣҙеӨҡпјҡжӣҙеӨҡзҡ„иҜҰз»Ҷиө„ж–ҷпјӣ
- зІҫзҒөпјҡеҸ«еҮәжҸҗзӨәзІҫзҒөпјӣ
- еӨҚеҺҹпјҡжҒўеӨҚжҲҗе°ҡжңӘиҝӣиЎҢеҲҶеүІеүҚзҡ„ж ·еӯҗпјӣ
- еҲҮжҚўеҲ°дёҖиҲ¬жЁЎејҸпјҡжҚўжҲҗиҫғдёәз®Җжҳ“зҡ„и®ҫе®ҡз”»йқўпјӣ
- е®ҢжҲҗпјҡе®ҢжҲҗзЈҒзӣҳеҲҶеүІпјҢ并е°Ҷ partition table еҶҷе…Ҙ MBR еҶ…гҖӮ
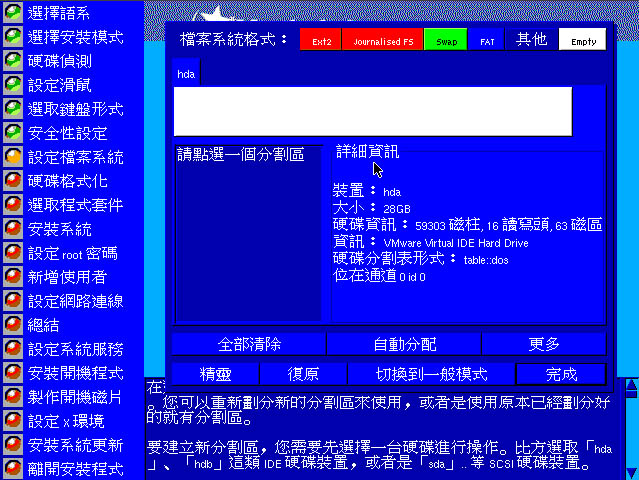
гҖҖгҖҖ
- A. е»әз«Ӣж №зӣ®еҪ•еҲҶеүІпјҡ
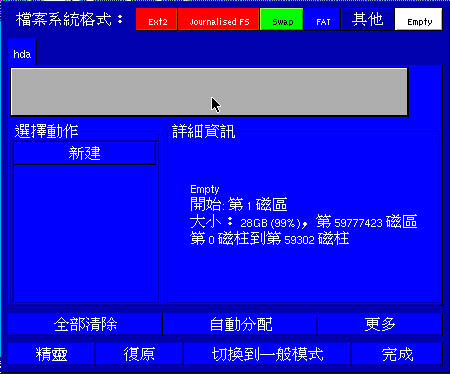
еңЁжҢүдёҖдёӢ hda йӮЈдёӘз©әзҷҪзҡ„еҢәеҹҹд№ӢеҗҺпјҢеңЁйҖүжӢ©еҠЁдҪңж ҸеҶ…дјҡеҮәзҺ°гҖҺж–°е»әгҖҸеӯ—ж ·пјҢжҢүдёӢгҖҺж–°е»әгҖҸдјҡеҮәзҺ°еә•дёӢзҡ„еӣҫж ·пјҡ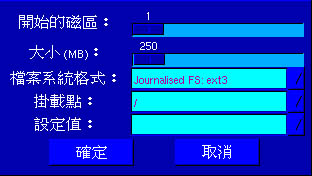
еңЁиҝҷдёӘи·іеҮәејҸзҡ„зӘ—еҸЈд№ӢдёӯпјҢжҲ‘们иҰҒйҖүжӢ©зҡ„жҳҜејҖе§Ӣзҡ„жүҮеҢәдёҺеӨ§е°ҸпјҢеҲҡеҲҡжҲ‘们зҡ„и®ҫе®ҡжҳҜйңҖиҰҒж №зӣ®еҪ•зәҰ 4 GB е·ҰеҸіпјҢиҝҷйҮҢгҖҺејҖе§Ӣзҡ„жүҮеҢәгҖҸдҪҝз”Ёй»ҳи®ӨеҖјеҚіеҸҜпјҢйј ж Ү移еҲ°гҖҺеӨ§е°ҸгҖҸеҸіиҫ№зҡ„йӮЈдёӘж»ҡеҠЁжқЎдёҠйқўпјҢиҜ·жіЁж„ҸпјҢз”ұдәҺжҜҸдёӘзЈҒзӣҳзҡ„еӨ§е°ҸдёҚеҗҢпјҢжүҖд»ҘдёҖдёӘзЈҒжҹұзҡ„еӨ§е°Ҹд№ҹйғҪдёҚдёҖж ·пјҢеӣ жӯӨпјҢдҪ зҡ„еұҸ幕еүҚйқўзңӢеҲ°зҡ„еҶ…е®№еҸҜиғҪдёҺжҲ‘зҡ„дёҚдёҖж ·пјҢиҜ·зү№еҲ«з•ҷж„ҸпјҒ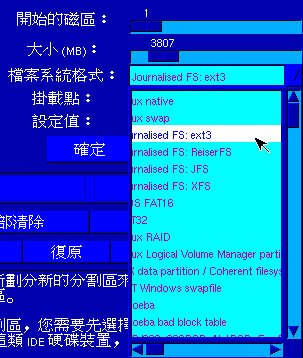
и®ҫе®ҡе®ҢдәҶзЈҒзӣҳзҡ„еӨ§е°Ҹд№ӢеҗҺпјҢеҶҚжқҘжҳҜиҰҒйҖүжӢ©зЈҒзӣҳзҡ„жЎЈжЎҲж јејҸпјҢLinux йў„и®ҫзҡ„жЎЈжЎҲж јејҸжҳҜ Ext2 пјҢдҪҶжҳҜжӣҙж–°зҡ„ Ext3 жЎЈжЎҲж јејҸдёӯпјҢжҸҗдҫӣдәҶжӣҙеӨҡзҡ„ж—Ҙеҝ—ејҸи®°еҪ•еҠҹиғҪпјҢжүҖд»Ҙзӣ®еүҚд№ҹеҸҜд»ҘдҪҝз”Ё Ext3 иҝҷдёҖдёӘжЎЈжЎҲж јејҸе‘ҰпјҒеҗҢж—¶пјҢжҲ‘们йҖүжӢ©дәҶгҖҺ / гҖҸж №зӣ®еҪ•еҒҡдёәжҢӮиҪҪзӮ№д»ҘеҸҠгҖҺPrimaryгҖҸеҒҡдёәи®ҫе®ҡеҖјпјҢжүҖд»ҘпјҢжңҖеҗҺеҫ—еҲ°зҡ„з»“жһңдёәпјҡ
еҶҚжҢүдёӢгҖҺзЎ®е®ҡгҖҸд№ӢеҗҺпјҢе°ұдјҡжҳҫзӨәеҮәзӣ®еүҚиҝҷдёӘжүҮеҢәзҡ„еұһжҖ§е•ҰпјҒеҰӮдёӢеӣҫжүҖзӨәпјҡ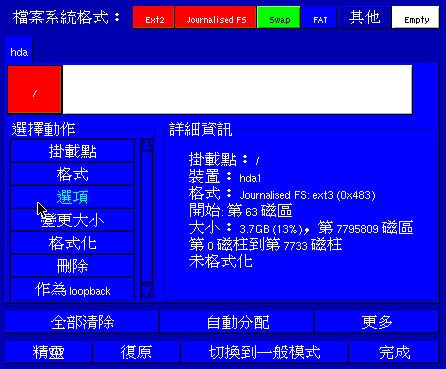
еңЁдёҠйқўзҡ„еӣҫж ҮдёӯпјҢе°Ҷйј ж Ү移еҠЁеҲ°з©әзҷҪзҡ„еҢәеҹҹд№ӢеҶ…пјҢжҢүдёҖдёӢйј ж Үе·Ұй”®пјҢе°ұеҸҲдјҡеҮәзҺ°гҖҺж–°е»әгҖҸзҡ„еӯ—ж ·пјҢжӯӨж—¶пјҢеҶҚ继з»ӯж–°е»әзҡ„е·ҘдҪңпјҒеҘҪе•ҰпјҢжҲ‘们жқҘж–°е»әдёҖдёӢ Swap иҝҷдёӘиҷҡжӢҹеҶ…еӯҳеҗ§пјҒ
гҖҖ- B. е»әз«ӢиҷҡжӢҹеҶ…еӯҳ Swap пјҡ
дёҺж–°е»әзҡ„еҠҹиғҪзӣёеҪ“пјҢдёҚиҝҮпјҢйңҖиҰҒйҖүжӢ©зҡ„еҲҷжҳҜгҖҺжЎЈжЎҲзі»з»ҹж јејҸгҖҸеҶ…е®№пјҢйңҖиҰҒйҖүжӢ©дёәгҖҺ Linux swap гҖҸзҡ„ж јејҸпјҢеҲҷеә•дёӢгҖҺжҢӮиҪҪзӮ№гҖҸдјҡиҮӘеҠЁиў«еҸ–ж¶ҲжҺүпјҒ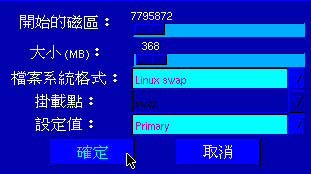
иҝҷдёӘ Swap жңүд»Җд№ҲеҠҹиғҪе‘ўпјҹз®ҖеҚ•зҡ„иҜҙпјҢд»–еҸҜд»Ҙиў«зңӢеҒҡдёәгҖҺиҷҡжӢҹеҶ…еӯҳгҖҸе•°пјҢйӮЈд№ҲиҷҡжӢҹеҶ…еӯҳжҳҜд»Җд№ҲпјҹжӮЁеҸҜд»Ҙиҝҷж ·жғіиұЎпјҢеҪ“дҪ зҡ„зү©зҗҶеҶ…еӯҳеҸӘжңү 64 MB зҡ„ж—¶еҖҷпјҢдҪҶжҳҜдҪ зҡ„зі»з»ҹиҙҹиҚ·зӘҒ然д№Ӣй—ҙеӨӘеӨ§дәҶпјҢдҫӢеҰӮзӘҒ然д№Ӣй—ҙжңүж•°еҚҒдёӘдәәиҝһдёҠдҪ зҡ„ Web жңҚеҠЎеҷЁж—¶пјҢйӮЈд№ҲдҪ зҡ„зү©зҗҶеҶ…еӯҳе°ҶдёҚи¶ід»ҘиҙҹиҚ·иҝҷдәӣи®Ўз®—зҡ„ж•°жҚ®пјҒжҖҺд№ҲеҠһпјҹиҝҷдёӘж—¶еҖҷжҲ‘们еҸҜд»ҘдҪҝз”ЁзЎ¬зӣҳжқҘд»ҝзңҹеҶ…еӯҳзҡ„ж•°жҚ®еӯҳеҸ–пјҢиҝҷдёӘе°ұжҳҜжүҖи°“зҡ„гҖҺиҷҡжӢҹеҶ…еӯҳгҖҸе•°пјҒдёҚиҝҮпјҢиҷҡжӢҹеҶ…еӯҳзҡ„йҖҹеәҰдјҡжҜ”иҫғж…ўе‘ҰпјҒ
гҖҖ
еҪ“жңүж•°жҚ®иў«еӯҳж”ҫеңЁзү©зҗҶеҶ…еӯҳйҮҢйқўпјҢдҪҶжҳҜиҝҷдәӣж•°жҚ®еҸҲдёҚжҳҜеёёиў« CPU жүҖеҸ–з”Ёж—¶пјҢйӮЈд№ҲиҝҷдәӣдёҚеёёиў«дҪҝз”Ёзҡ„зЁӢеәҸе°Ҷдјҡиў«дёўеҲ°иҷҡжӢҹеҶ…еӯҳеҪ“дёӯпјҢиҖҢе°ҶйҖҹеәҰиҫғеҝ«зҡ„зү©зҗҶеҶ…еӯҳз©әй—ҙйҮҠж”ҫеҮәжқҘз»ҷзңҹжӯЈйңҖиҰҒзҡ„зЁӢеәҸдҪҝз”ЁпјҒиҝҷе°ұжҳҜ иҷҡжӢҹеҶ…еӯҳ зҡ„еҠҹж•Ҳе•ҰпјҒйҖҡеёё Swap е»әи®®зҡ„еҖјеӨ§зәҰжҳҜгҖҺRAM зҡ„дёӨеҖҚеӨ§гҖҸпјҢдҪҶжҳҜиҝҷдёӘеӣ ең°еҲ¶е®ңе•ҰпјҒеғҸжҲ‘зҡ„ Proxy дё»жңәжң¬иә«зҡ„еҶ…еӯҳе°ұиҫҫеҲ° 1GB дәҶпјҢйӮЈд№ҲжҳҜеҗҰиҝҳйңҖиҰҒиҷҡжӢҹеҶ…еӯҳе‘ўпјҹи§Ғд»Ғи§Ғжҷәе•°пјҒ
гҖҖ- C. ж–°еўһе…¶е®ғжҢӮиҪҪжүҮеҢәпјҡ
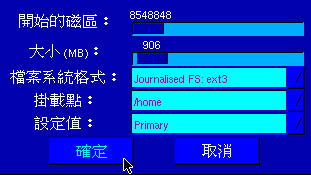
еҘҪе•ҰпјҒеҶҚжқҘд»ҘеҗҢж ·зҡ„ж–№жі•е»әз«Ӣе…¶е®ғзҡ„зЈҒзӣҳеҲҶеүІпјҢеҗҢж ·зҡ„ж–№ејҸе»әз«Ӣиө· /home иҝҷдёҖдёӘзЈҒзӣҳеҲҶеүІеҗ§пјҒиҜ·жіЁж„ҸпјҢдёҠйқўдёүдёӘжҲ‘йғҪдҪҝз”Ё Primary иҝӣиЎҢеҲҶеүІзҡ„е‘ҰпјҒжңҖеҗҺзҡ„ж•°жҚ®е°ұжҲҗдёәпјҡ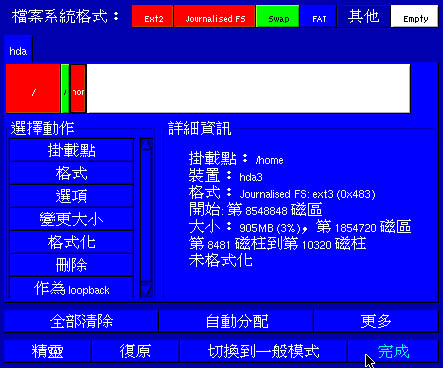
гҖҖ- D. дҪҝз”Ёйў„и®ҫеҲҶеүІиЎҢдёәеҲҶеүІпјҡ
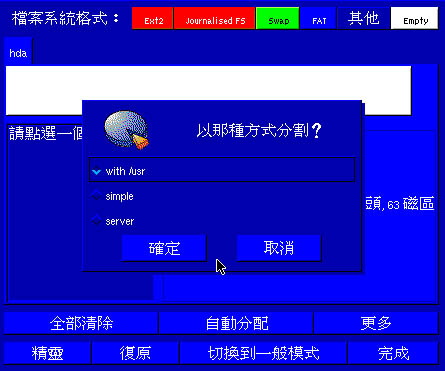
е®үиЈ…зЁӢеәҸд№ҹжҸҗдҫӣдәҶдёүз§Қдё»иҰҒзҡ„йў„и®ҫеҲҶеүІж–№ејҸжқҘз»ҷдҪҝз”ЁиҖ…пјҢеҪ“жҲ‘жҢүдёӢгҖҺе…ЁйғЁжё…йҷӨгҖҸ并且еҶҚжҢүдёӢгҖҺиҮӘеҠЁеҲҶй…ҚгҖҸд№ӢеҗҺпјҢдјҡеҮәзҺ°дёҠйқўзҡ„зӘ—еҸЈпјҢе…¶дёӯпјҢ他们зҡ„еҲҶеүІж–№ејҸеҲҶеҲ«дёәпјҡ
гҖҖеҗҢж ·зҡ„пјҢжҲ‘们иҝҷйҮҢдёҚе»әи®®дҪҝз”Ёе®үиЈ…зЁӢеәҸжҸҗдҫӣзҡ„ж–№ејҸжқҘеҲҶеүІе•ҰпјҒ
- with /usrпјҡ
/ : 1GB
Swap : 2 * RAM
/usr : 3.9 GB
/home :е…¶е®ғеү©дҪҷзҡ„з©әй—ҙйғҪзӣҙжҺҘз»ҷ /home- simpleпјҡ
/ : 5.3 GB
Swap : 2 * RAM
/home :е…¶е®ғеү©дҪҷзҡ„з©әй—ҙ- serverпјҡ
/ : 256 MB
Swap : 3 * RAM
/usr : 3.9 GB
/tmp : 500 MB
/var дёҺ /home е№іеқҮеҲҶй…Қе…¶е®ғзҡ„зЎ¬зӣҳз©әй—ҙгҖӮ
гҖҖ- E. еҶҷе…ҘзЈҒзӣҳеҲҶеүІиЎЁпјҡ

жңҖеҗҺпјҢе°ұз»ҷд»–иҫ“е…ҘгҖҺе®ҢжҲҗгҖҸпјҢ并且еңЁеҮәзҺ°зҡ„зӘ—еҸЈдёӯпјҢе°ҶзЎ¬зӣҳеҲҶеүІиЎЁеҶҷе…ҘпјҢиҝҷж ·е°ұе®ҢжҲҗдәҶжҲ‘们зҡ„зЎ¬зӣҳеҲҶеүІе•°пјҒе“ҮпјҒеҘҪзҙҜе‘ҰпјҒ
гҖҖ- F. йҖүжӢ©еҲҡеҲҡеҲҶеүІе®ҢжҲҗзҡ„зЈҒзӣҳеҲҶеүІиЎЁпјҡ
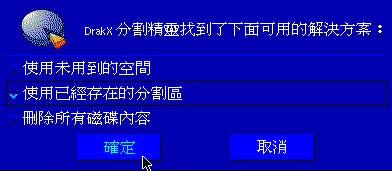
дҪҝз”ЁеҲҡеҲҡе®ҢжҲҗзҡ„йӮЈдёӘеҲҶеүІиЎЁпјҢжүҖд»ҘйҖүжӢ©з¬¬дәҢйЎ№еҚіеҸҜжҢүдёӢзЎ®е®ҡпјҒ
гҖҖ- G. и®ҫе®ҡжҢӮиҪҪзӮ№пјҡ

еҶҚж¬Ўзҡ„и®ҫе®ҡжҢӮиҪҪзӮ№пјҢеҜ№еә”еҘҪеҲҡеҲҡзҡ„еҲҶеүІиЎЁпјҒеҳҝеҳҝпјҒиҝҷж ·е°ұе®ҢжҲҗдәҶжңҖйә»зғҰзҡ„е·ҘдҪңд№ӢдёҖдәҶпјҒ
гҖҖ- H. зЎ¬зӣҳеҲҶеүІзҡ„е»әи®®пјҡ
иҝҷйҮҢеҝ…йЎ»иҰҒз»ҷ Linux ж–°йІңдәәдёҖдәӣзЎ¬зӣҳеҲҶеүІдёҠйқўзҡ„е»әи®®пјҡ
- з”ІгҖҒ еҲқж¬ЎдҪҝз”Ё Linux пјҡ
Swap зәҰ 100 MB
е…¶е®ғзҡ„йғҪз»ҷ / пјӣ- д№ҷгҖҒ иҝӣйҳ¶дҪҝз”ЁиҖ…пјҡ
Swap зәҰ 100 MBпјӣ
/var з»ҷ 3?5 GBпјӣ
/usr з»ҷ 3?5 GBпјӣ
/ з»ҷ 1 GB д»ҘдёҠпјӣ
/home еҸҜд»Ҙз»ҷеӨ§дёҖдәӣпјӣ
/backup з”ЁжқҘеҒҡдёәеӨҮд»Ҫзҡ„жүҮеҢә- зЎ¬зӣҳж јејҸеҢ–пјҡ
жҺҘзқҖдёӢжқҘпјҢзЎ¬зӣҳеҲҶеүІе®ҢжҜ•д№ӢеҗҺпјҢе°ұжҳҜж јејҸеҢ–зЎ¬зӣҳе•ҰпјҒжІЎй”ҷпјҢжүҖд»ҘиҝҷйҮҢйҖүжӢ©дёҖдёӢдҪ иҰҒж јејҸеҢ–зҡ„зЈҒзӣҳпјҢеҪ“然пјҢеҰӮжһңиҜҘзЈҒзӣҳж—©е°ұеӯҳеңЁпјҢйӮЈд№ҲдёҚж јејҸеҢ–д№ҹжІЎжңүе…ізі»пјҒ ^_^вҖҰ..
гҖҖ- йҖүеҸ–зЁӢеәҸеҘ—件пјҡ
жҺҘзқҖдёӢжқҘиҮӘ然е°ұжҳҜйҖүжӢ©еҘ—件啰пјҒиҖҢиҰҒйҖүжӢ©еҘ—件д№ӢеүҚпјҢ Mandrake дјҡе…ҲжЈҖжҹҘжҳҜеҗҰжңүиҝҷдәӣе®үиЈ…еҘ—件зҡ„еҺҹе§Ӣз ҒеӯҳеңЁпјҢжүҖд»Ҙдјҡе…ҲжҳҫзӨәжҳҜеҗҰжңүдёҠйқўиҝҷдәӣе…үзӣҳзүҮеӯҳеңЁпјҹеҰӮжһңжӮЁдҪҝз”Ёзҡ„жҳҜд№ҰдёҠйҷ„зҡ„е…үзӣҳзүҮпјҢйӮЈд№Ҳе°ұдјҡеҮәзҺ°дёҠйқўзҡ„еҶ…е®№е’ҜпјҒиҜ·еӢҫйҖүд»–еҗ§пјҒ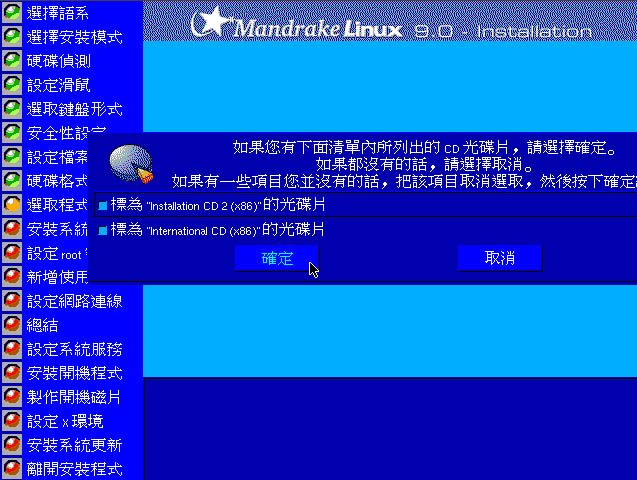
гҖҖ
- A. йҖүжӢ©жүҖйңҖиҰҒзҡ„еҘ—件пјҡ
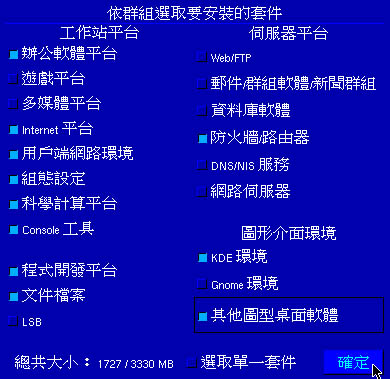
жҺҘдёӢжқҘжҲ‘们иҰҒжқҘйҖүжӢ©зҡ„е°ұжҳҜжүҖйңҖиҰҒе®үиЈ…зҡ„еҘ—件е•ҰпјҒеҲҡеҲҡе·Із»ҸжҸҗиҝҮдәҶпјҢжҲ‘们йңҖиҰҒзҡ„жҳҜ KDE дёҺзӣёе…ізҡ„ X-Window еҘ—件пјҢеҸҰеӨ–пјҢд№ҹйңҖиҰҒеҮ д№ҺжүҖжңүзҡ„з»ғд№ з”Ёзҡ„иө„ж–ҷпјҢжүҖд»ҘеҸҜд»ҘйҖүжӢ©еҰӮдёҠйқўжүҖзӨәзҡ„еҘ—件项зӣ®пјҢеҸҜд»ҘеңЁдёҠеӣҫзҡ„е·ҰдёӢи§’еҸ‘зҺ°йҖүжӢ©зҡ„еҘ—件容йҮҸдёә 1727 MB пјҒ
гҖҖ
дёҠиЎЁдёӯпјҢжңҖйңҖиҰҒжіЁж„Ҹзҡ„жҳҜгҖҺConsole е·Ҙе…·гҖҸгҖҒгҖҺзЁӢеәҸејҖеҸ‘е№іеҸ°гҖҸеҸҠгҖҺж–Ү件档жЎҲгҖҸиҝҷеҮ дёӘдёңиҘҝпјҢеҰӮжһңжҲ‘们жңӘжқҘеңЁиҝӣиЎҢдёҖдәӣзЁӢеәҸзј–иҜ‘зҡ„ж—¶еҖҷпјҢжҲ–иҖ…жҳҜиҮӘе·ұеңЁзҪ‘з»ңдёҠйқўдёӢиҪҪиҪҜ件жқҘе®үиЈ…зҡ„ж—¶еҖҷпјҢеёёеёёдјҡдҪҝз”ЁеҲ°иҝҷдёүдёӘйЎ№зӣ®еҶ…зҡ„ж•°жҚ®пјҢеҰӮжһңжІЎжңүйҖүжӢ©зҡ„иҜқпјҢдјҡжӯ»зҝҳзҝҳпјҒ
гҖҖ
еә•дёӢжҸҗдҫӣдә”дёӘе»әи®®жқҘз»ҷеӨ§е®¶еҒҡдёәеҘ—件йҖүжӢ©дёҠйқўзҡ„иҖғиҷ‘пјҡ
гҖҖгҖҖ
- йў„и®ҫз»ҷжЎҢдёҠеһӢи®Ўз®—жңәз”Ёзҡ„пјҡиҝҷжҳҜй»ҳи®ӨеҖје…ұйңҖ 969 MB зҡ„з©әй—ҙпјҢзјәзӮ№жҳҜжІЎжңү compiler пјҢд»ҘеҗҺдёҚиғҪд»ҘеҺҹе§Ӣз Ғе®үиЈ…иҪҜ件гҖӮ
еҠһе…¬е®ӨиҪҜ件平еҸ°
Internet е№іеҸ°
KDE зҺҜеўғ
Gnome зҺҜеўғгҖҖ
- е…ЁйғЁйғҪе®үиЈ…пјҡе…ЁйғЁе®үиЈ…йңҖиҰҒеӨ§зәҰ 2193 MB зҡ„з©әй—ҙпјҢзү№еҲ«е»әи®®ж–°жүӢд»ҘиҝҷдёӘж–№ејҸжқҘе®үиЈ…жӮЁзҡ„第дёҖеҘ— Linux пјҢд»ҘйҷҚдҪҺеӯҰд№ зҡ„еӣ°йҡҫе‘ўпјҒ
гҖҖ
- е°ҸзЎ¬зӣҳзҡ„йҖүжӢ©пјҡжІЎжңү X-Window, 并且жңӘжқҘд№ҹдёҚиғҪиҮӘиЎҢе®үиЈ…иҪҜ件пјҢдёҚиҝҮе°ұжҳҜеҸҜд»ҘиҠӮзңҒзЎ¬зӣҳз©әй—ҙпјҢеҚ дәҶеӨ§зәҰ 430 MB зҡ„е®№йҮҸгҖӮ
е®ўжҲ·з«ҜзҪ‘з»ңзҺҜеўғ
з»„жҖҒи®ҫе®ҡ
Console е·Ҙе…·
ж–Ү件档жЎҲгҖҖ
- еҸӘжңүж–Үеӯ—жҺҘеҸЈзҡ„жңҚеҠЎеҷЁз”Ёдё»жңәпјҡзү№еҲ«йҖӮеҗҲз”ЁжқҘиҝӣиЎҢжһ¶з«ҷзҡ„йҖүжӢ©еҘ—件方ејҸпјҢжІЎжңү X-Window е‘ҰпјҢиҖҢдё”д»…еҚ е®№йҮҸдёә 958 MBпјҢжҳҜйёҹе“ҘжңҖе–ңж¬ўзҡ„е®үиЈ…ж–№ејҸдәҶпјҒ
Internet е№іеҸ°
е®ўжҲ·з«ҜзҪ‘з»ңзҺҜеўғ
з»„жҖҒи®ҫе®ҡ
Console е·Ҙе…·
зЁӢеәҸејҖеҸ‘е№іеҸ°(зү№еҲ«йҮҚиҰҒпјҢдёҖе®ҡиҰҒйҖүжӢ©)
ж–Ү件档жЎҲ
йҳІзҒ«еўҷгҖҒи·Ҝз”ұеҷЁгҖҖ
- еҠ дёҠ X-Window зҡ„жңҚеҠЎеҷЁз”Ёдё»жңәпјҡиҝҷдёӘжҜ”дёҠдёҖдёӘеӨҡдәҶ X-window е°ұжҳҜдәҶпјҢе…ұдә«дәҶ 1727 MBпјҢд№ҹжҳҜжҲ‘们дёҠйқўзҡ„еӣҫзӨәзҡ„еҶ…е®№пјҒе»ә议第дәҢж¬ЎзҺ© Linux зҡ„жңӢеҸӢпјҢ并且иҝҳжҳҜжғіиҰҒдҪҝз”Ё X-Window зҡ„жңӢеҸӢе®үиЈ…пјҒ
- B. еҚұйҷ©еҘ—件зҡ„иӯҰе‘Ҡж ҮиҜӯпјҡ

еҪ“дҪ йҖүжӢ©дәҶдёҖдәӣеҘ—件пјҢдҪҶжҳҜиҝҷдәӣеҘ—件еңЁ Linux дёҠйқўеҸҜиғҪдёҚжҳҜиҝҷд№Ҳе®үе…ЁпјҢжүҖд»Ҙ Mandrake зү№еҲ«жҸҗеҮәе‘ҠзӨәиӯҰиҜӯпјҢе‘өе‘өпјҒжІЎе…ізі»пјҢжҲ‘们早е°ұзҹҘйҒ“дјҡжңүиҝҷдәӣе’ҡе’ҡпјҢжүҖд»ҘдёҚз”ЁзҗҶд»–еҗ§пјҒ
гҖҖ- C. ејҖе§ӢжӯЈејҸе®үиЈ…е•°пјҡ
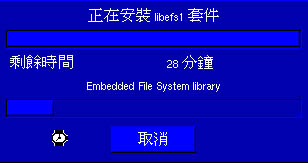
еҠӘеҠӣзҡ„з»ҷд»–е®үиЈ…дёӯвҖҰвҖҰе–қжқҜиҢ¶пјҢзңӢдёӘз”өи§ҶеҺ»? дёҚиҝҮпјҢеңЁе®үиЈ…зҡ„иҝҮзЁӢдёӯпјҢдјҡиҰҒжұӮжӮЁжҚўзүҮпјҢдҫқеәҸжҚўдёҠ第дәҢзүҮ CD пјҢд»ҘеҸҠ第дёүзүҮеҗҚдёә Internal CD зҡ„пјҢе®үиЈ…е®ҢжҜ•д№ӢеҗҺпјҢе°ұеҸҜд»Ҙиҝӣе…ҘеҲ°дёӢдёҖдёӘз”»йқўдәҶпјҒ
- и®ҫе®ҡ root еҜҶз Ғпјҡ
иҝҷдёӘд№ҹжҳҜзӣёеҪ“йҮҚиҰҒзҡ„е‘ҰпјҒйӮЈе°ұжҳҜзі»з»ҹз®ЎзҗҶе‘ҳзҡ„еҜҶз Ғе•ҰпјҒз”ұдәҺжҲ‘们预и®ҫдҪҝз”Ё Linux жң¬иә«зҡ„еҜҶз ҒжңәеҲ¶пјҢжүҖд»ҘйҖүжӢ© жң¬жңәеҜҶз Ғ ж•°жҚ®пјҢиҮідәҺе…¶е®ғзҡ„еҜҶз Ғж јејҸпјҢеҲҷиҜ·еҸӮиҖғдёӘеҲ«зҡ„зҪ‘з»ңд№ҰзұҚеҗ§пјҒ
гҖҖ
еҜ№дәҺеҜҶз Ғзҡ„и®ҫе®ҡпјҢеҰӮжһңжӮЁзҡ„жңәеҷЁеҸҜиғҪдјҡдёҠзҪ‘пјҢйӮЈд№ҲдёҚи®әжҳҜеҗҰдёә Server пјҢжңҖеҘҪе°Ҷ root зҡ„еҜҶз Ғи®ҫе®ҡзҡ„дёҘж јдёҖзӮ№пјҢдҫӢеҰӮиҮіе°‘ 8 дёӘеӯ—з¬Ұд»ҘдёҠпјҢиҖҢдё”еҗ«жңүзү№ж®Ҡз¬ҰеҸ·пјҢдҫӢеҰӮпјҡ I&my_dog д№Ӣзұ»зҡ„жҖӘжҖӘеҜҶз ҒпјҒдёҚдҪҶдёҚе®№жҳ“иў«зҢңжөӢпјҢиҮӘе·ұиҝҳиӣ®е®№жҳ“и®°еҝҶзҡ„дёәдё»пјҒ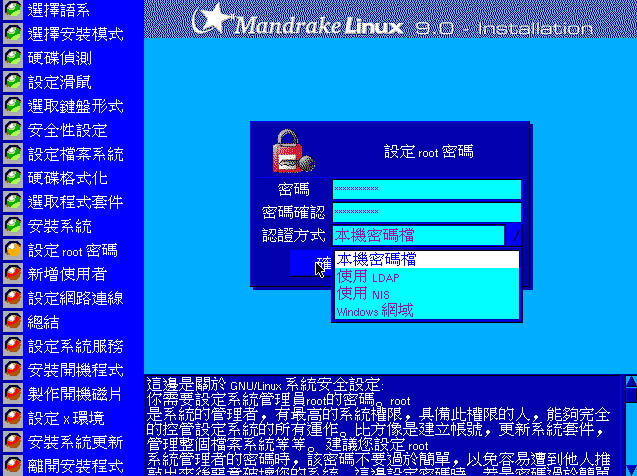
гҖҖ- йў„и®ҫдҪҝз”ЁиҖ…зҷ»е…Ҙзі»з»ҹпјҡ
еҰӮжһңжӮЁзҡ„зі»з»ҹйў„и®ЎжҳҜиҰҒз»ҷи®ёеӨҡдәәжқҘдҪҝз”Ёзҡ„пјҢйӮЈд№ҲиҝҷдёӘгҖҺејҖжңәйў„и®ҫдҪҝз”ЁиҖ…иә«д»Ҫзҷ»е…ҘгҖҸзҡ„еҠҹиғҪжңҖеҘҪжҳҜеҸ–ж¶ҲпјҢеҜ№жӮЁиҖҢиЁҖдјҡжҜ”иҫғжңүдҝқйҡңпјҒ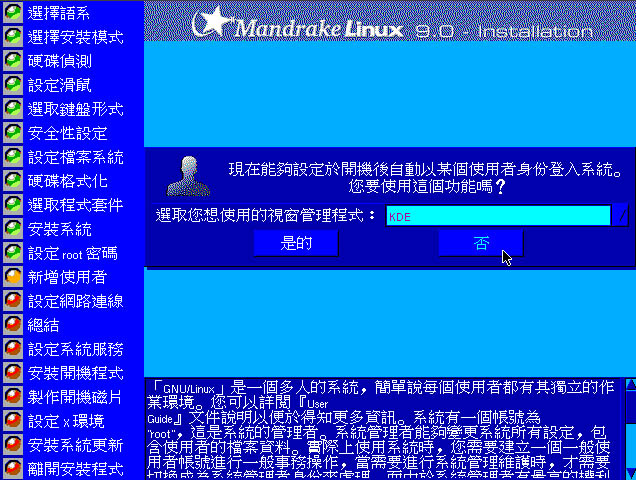
гҖҖ- ж–°еўһдҪҝз”ЁиҖ…пјҡ
жӮЁеҸҜд»ҘеңЁиҝҷдёӘеҠЁдҪңйҮҢйқўи®ҫе®ҡдҪ зҡ„дёҖиҲ¬иә«д»ҪдҪҝз”ЁиҖ…зҡ„иҙҰеҸ·дёҺеҜҶз ҒпјҢд№ҹеҸҜд»ҘеңЁжңӘжқҘиҝӣиЎҢиҙҰеҸ·дёҺеҜҶз Ғзҡ„и®ҫе®ҡпјҢиҝҷйҮҢжҲ‘们е…Ҳи®ҫе®ҡдёҖдёӘеҗҚдёә test зҡ„дҪҝз”ЁиҖ…пјҢ并且帮他и®ҫе®ҡдёҖдёӢеҜҶз ҒпјҢи®ҫе®ҡе®ҢжҲҗд№ӢеҗҺпјҢе…ҲжҢүдёӢгҖҺжҺҘеҸ—дҪҝз”ЁиҖ…гҖҸпјҢеҶҚжҢүдёӢгҖҺе®ҢжҲҗгҖҸпјҢе°ұеҸҜд»Ҙиҝӣе…ҘеҲ°дёӢдёҖжӯҘйӘӨе•°пјҒиҮідәҺе…¶е®ғзҡ„дҪҝз”ЁиҖ…и®ҫе®ҡпјҢжҲ‘们е°ҶеңЁеҗҺйқўзҡ„з« иҠӮеҶҚд»Ӣз»ҚгҖӮ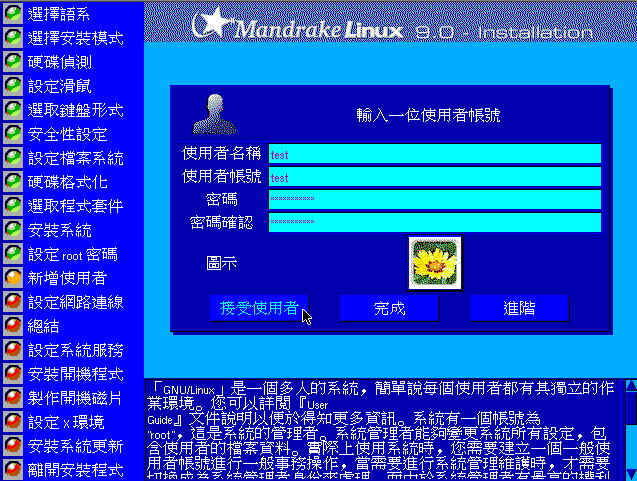
гҖҖ- и®ҫе®ҡзҪ‘з»ңпјҡ
еҫҲеӨҡжңӢеҸӢеҜ№дәҺи®ҫе®ҡзҪ‘з»ңзҡ„й—®йўҳйғҪеҫҲеӣ°жү°иҖ¶пјҒиҝҷзңҹжҳҜдјӨи„‘зӯӢдәҶпјҒдёҚиҝҮжІЎжңүе…ізі»пјҢжҲ‘们еә•дёӢд»ҘдёҖиҲ¬жҖ§зҡ„з”Ёжі•жқҘи®ҫе®ҡдҪ зҡ„зҪ‘з»ңеҚЎпјҢеҰӮжһңдҪ дёҚзҹҘйҒ“еҰӮдҪ•и®ҫе®ҡдҪ зҡ„зҪ‘з»ңеҚЎпјҢйӮЈд№Ҳе°ұзӣҙжҺҘд»Ҙеә•дёӢзҡ„дҫӢеӯҗжқҘи®ҫе®ҡеҗ§пјҒ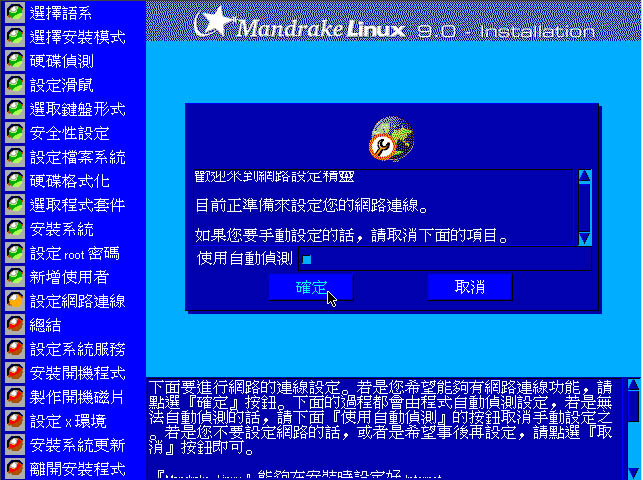
гҖҖ
- A. йҖүжӢ©иҮӘеҠЁдҫҰжөӢзҪ‘з»ңеҚЎдёҺиҒ”жңәжЁЎејҸпјҡ
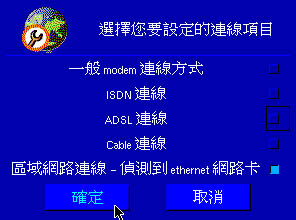
йҖүжӢ©иҮӘеҠЁдҫҰжөӢзҪ‘з»ңеҚЎд№ӢеҗҺпјҢеҰӮжһңиғҪеӨҹи§ҒеҲ°дёҠйқўзҡ„еӣҫзӨәжӮЁеә”иҜҘиҰҒи§үеҫ—гҖҺе“ҮпјҒеҘҪй«ҳе…ҙпјҒгҖҸеӣ дёәзңӢеҲ°иҝҷдёӘз”»йқўиЎЁзӨәдҪ зҡ„зҪ‘з»ңеҚЎе·Із»Ҹиў« Linux жҚүеҲ°дәҶпјҒиҝҷиҝҳдёҚеӨҹй«ҳе…ҙе‘ҖпјҒеә”иҜҘиҰҒеҫҲзҲҪзҡ„е“©пјҒеҘҪдәҶпјҢжҺҘзқҖдёӢжқҘи®ҫе®ҡе…¶е®ғзҡ„дёңиҘҝеҗ§пјҒжҢүдёӢзЎ®е®ҡпјӣ
гҖҖ- B. зҪ‘з»ңйҖӮй…ҚеҚЎдҝЎжҒҜйҖүжӢ©пјҡ
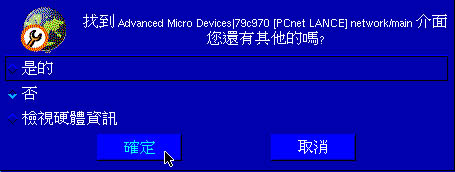
жіЁж„ҸдёҖдёӢдёҠйқўжҳҫзӨәзҡ„жҳҜеҗҰдёәдҪ зҡ„зҪ‘з»ңй…ҚеӨҮпјҢжІЎжңүй—®йўҳзҡ„иҜқпјҢйӮЈд№Ҳе°ұз»ҷд»–жҢүдёӢгҖҺеҗҰгҖҸд№ӢеҗҺпјҢйҖүжӢ©зЎ®е®ҡеҗ§пјҒ
гҖҖ- C. и®ҫе®ҡзҪ‘з»ңеҚЎең°еқҖ IPпјҡ
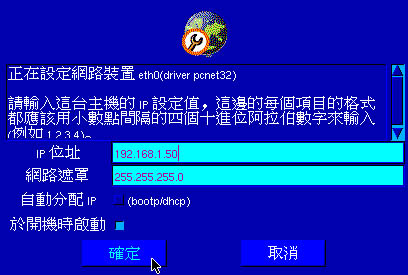
зҪ‘з»ңеҚЎең°еқҖ(IP)йҖүжӢ©жңҖз®ҖеҚ•зҡ„з§Ғжңү IP жқҘи®ҫе®ҡеҚіеҸҜпјҒеҰӮжһңдёҚзҹҘйҒ“еҰӮдҪ•и®ҫе®ҡпјҢйӮЈд№Ҳе°ұи®ҫе®ҡдёҠйқўзҡ„ж ·еӯҗе°ұеҘҪдәҶпјҒ
гҖҖ- D. и®ҫе®ҡдё»жңәеҗҚз§°дёҺ DNS зӣёе…іпјҡ
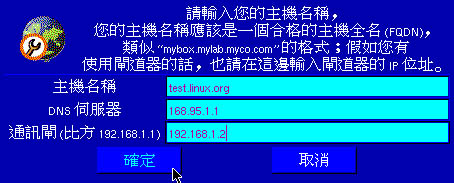
еңЁе®һйҷ…зҡ„зҪ‘з»ңдё–з•ҢдёӯпјҢжҜҸдёҖйғЁдё»жңәйғҪжңүд»–гҖҺзӢ¬дёҖж— дәҢзҡ„еҗҚеӯ—гҖҸпјҢйӮЈе°ұжҳҜиҝҷйҮҢи®ҫе®ҡзҡ„дё»жңәеҗҚз§°е•ҰпјҒдёҚиҝҮпјҢеӣ дёәжҲ‘们没жңүеҜ№еӨ–е…¬еёғжҲ‘们зҡ„дё»жңәеҗҚз§°пјҢжүҖд»ҘиҝҷйҮҢйҡҸдҫҝдҪ и®ҫе®ҡжІЎжңүе…ізі»е•ҰпјҒзӣёе…ізҡ„дё»жңәеҗҚз§°и®ҜжҒҜпјҢиҜ·еҸӮиҖғ DNS ( Domain name server ) зҡ„зӣёе…іж–Үз« гҖӮиҮідәҺ DNS жңҚеҠЎеҷЁдёҺйҖҡи®Ҝй—ёпјҢйӮЈдёӘ DNS жңҚеҠЎеҷЁеҸҜд»ҘзӣҙжҺҘеЎ«дёӯеҚҺз”өдҝЎзҡ„пјҢ 168.95.1.1 еӨ§е®¶йғҪиғҪдҪҝз”ЁпјҢжІЎжңүй—®йўҳпјҢеҶҚжқҘзҡ„йӮЈдёӘйҖҡи®Ҝй—ёе°ұдёҚи§Ғеҫ—жҜҸдёӘдәәйғҪдёҖж ·дәҶпјҒеҰӮжһңдҪ иҝҳжҳҜдёҚзҹҘйҒ“дҪ зҡ„зҪ‘з»ңзҠ¶еҶөпјҢйӮЈд№ҲиҝҳжҳҜе…Ҳи·ҹжҲ‘дёҖж ·зҡ„еЎ«жі•еҗ§жңӘжқҘеҸҜд»ҘиҮӘиЎҢдҝ®ж”№е‘ўпјҒ
гҖҖ- E. дҪҝз”Ёд»ЈзҗҶжңҚеҠЎеҷЁпјҡ
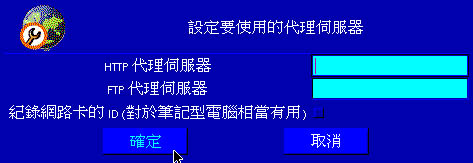
еҰӮжһңдёҚзҹҘйҒ“дҪ зҡ„д»ЈзҗҶжңҚеҠЎеҷЁжҳҜд»Җд№ҲпјҢе°ұдёҚиҰҒи®ҫе®ҡеҗ§пјҒжІЎжңүе…ізі»зҡ„е•ҰпјҒ
- и®ҫе®ҡжҖ»з»“пјҡ
еҘҪе•ҰпјҒзңӢзңӢжңүжІЎжңүи®ҫе®ҡй”ҷиҜҜе•ҰпјҒжІЎжңүзҡ„иҜқе°ұз»ҷд»–гҖҺзЎ®е®ҡгҖҸдёӢеҺ»еҗ§пјҒ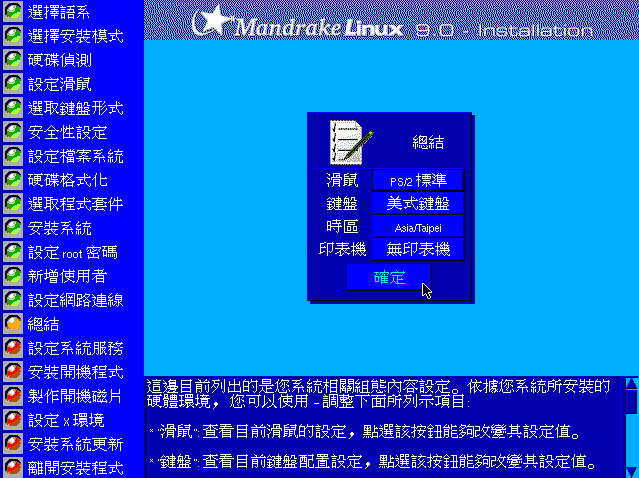
гҖҖ- и®ҫе®ҡзі»з»ҹжңҚеҠЎпјҡ
еңЁйў„и®ҫзҡ„зҠ¶жҖҒд№ӢдёӢпјҢзі»з»ҹе°ұдјҡеҗҜеҠЁдёҖдәӣжңҚеҠЎжқҘиҮӘжҲ‘и°ғж•ҙдҪҝз”ЁзҺҜеўғпјҢиҝҷдәӣеҢ…еҗ«дәҶзҷ»еҪ•жЎЈжЎҲзҡ„зәӘеҪ•гҖҒдҫӢиЎҢе‘Ҫд»Өзҡ„жү§иЎҢдёҺеҶ…еӯҳз®ЎзҗҶзӯүзӯүпјҢиҝҷдёӘйғЁеҲҶжҲ‘们дјҡеңЁеҗҺйқўзҡ„з« иҠӮ继з»ӯиҜҙжҳҺпјҢжүҖд»Ҙд№ҹеҸҜд»ҘзӣҙжҺҘз»ҷд»–гҖҺзЎ®е®ҡгҖҸдёӢеҺ»еҗ§пјҒ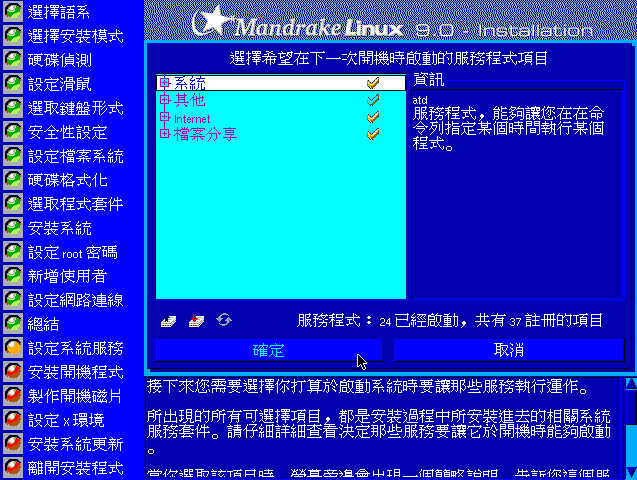
гҖҖ- и®ҫе®ҡејҖжңәз®ЎзҗҶзЁӢеәҸпјҡ
жҲ‘们д»Ҙиҫғж–°зҡ„ Grub ејҖжңәз®ЎзҗҶзЁӢеәҸжқҘз®ЎзҗҶжҲ‘们зҡ„ Linux дё»жңәеҗ§пјҒеҗҢж—¶пјҢе°Ҷд»–е®үиЈ…еңЁејҖжңәжүҮеҢәзҡ„ MBR йҮҢйқўпјҢдҪңдёҡ延иҝҹиЎЁзӨәгҖҺйҖүеҚ•дјҡеҒңз•ҷ 10 з§’й’ҹгҖҸжқҘи®©жҲ‘们еҶіе®ҡжҳҜеҗҰиҰҒд»ҘиҜҘж ёеҝғиҝӣе…Ҙ Linux зі»з»ҹпјҒ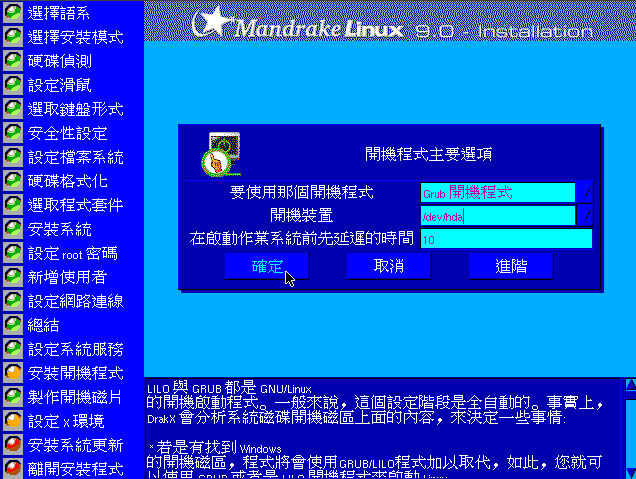
гҖҖ- е»әз«ӢиҪҜзӣҳејҖжңәзүҮпјҡ
ж— и®әд»»дҪ•ж—¶еҲ»пјҢе»әз«ӢеҸҜд»ҘејҖжңәзҡ„ж•‘жҸҙзЈҒзӣҳйғҪжҳҜдёҖ件жӯЈзЎ®зҡ„йҖүжӢ©пјҒеӣ дёәжӮЁж— жі•иӮҜе®ҡд»Җд№Ҳж—¶еҖҷдјҡжқҘдёӘе…ЁеҸ°еӨ§еҒңз”өпјҢжӮЁжҖ»дёҚеёҢжңӣеҠӘеҠӣдәҶиҝҷд№Ҳд№…зҡ„е®үиЈ…еҘҪдәҶзҡ„зі»з»ҹиў«з ҙеқҸеҗ§пјҒ ^_^вҖқвҖқ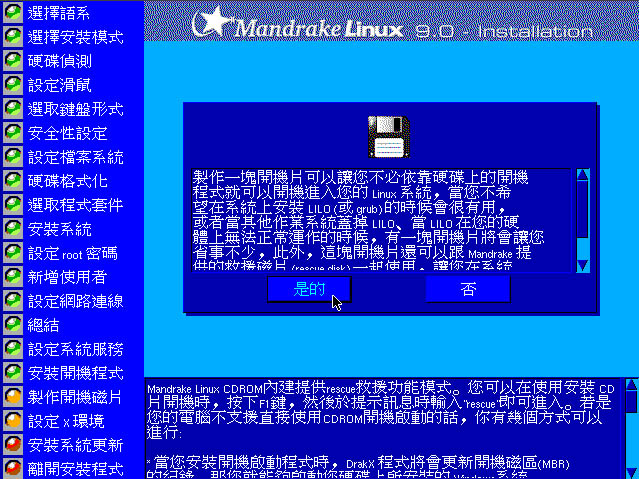
гҖҖ- и®ҫе®ҡ X-Window пјҡ
еҰӮжһңжӮЁжңүе®үиЈ…е…ідәҺ X-Window иҝҷдёӘзӘ—еҸЈжҺҘеҸЈзҡ„иҪҜ件пјҢдҫӢеҰӮ KDE, Gnome зӯүзӯүзҡ„е’ҡе’ҡж—¶пјҢйӮЈд№Ҳе°ұдјҡеҮәзҺ°иҝҷдёӘи®ҫе®ҡ X зҺҜеўғзҡ„йҖүйЎ№е•°пјҒгҖҺи®ҫе®ҡзӘ—еҸЈжҺҘеҸЈжҳҜдёӘеҫҲйә»зғҰзҡ„зЁӢеәҸпјҢиҖҢдё”дёҖе®ҡдјҡдёҚжҲҗеҠҹгҖҸпјҢиҝҷжҳҜеӣ дёә Mandrake зҡ„е®үиЈ…зЁӢеәҸеңЁи®ҫе®ҡ X-Window System зҡ„йғЁеҲҶжңүзӮ№е°Ҹй—®йўҳпјҒжүҖд»ҘпјҢгҖҺиҜ·дёҚиҰҒжөӢиҜ• X-Window гҖҸпјҒ然иҖҢпјҢж— и®әеҰӮдҪ•пјҢеҰӮжһңи®ҫе®ҡдёҚжҲҗеҠҹпјҢд»Қ然еҸҜд»ҘеңЁиЈ…е®ҢжҲҗд№ӢеҗҺеҶҚиҝӣиЎҢйҮҚж–°и®ҫе®ҡпјҢжүҖд»ҘиҝҷдёҖжӯҘеҚідҪҝи®ҫе®ҡй”ҷиҜҜдәҶпјҢд№ҹеҲ«йҡҫиҝҮпјҢжҲ‘们еңЁгҖҺзі»з»ҹз®ЎзҗҶе‘ҳзҜҮгҖҸзҡ„ж—¶еҖҷпјҢдјҡеҶҚиҜҰз»Ҷзҡ„д»Ӣз»Қ X-Window зҡ„и®ҫе®ҡж–№жі•пјҒ
гҖҖ
еҗҢж—¶д№ҹиҜ·зү№еҲ«з•ҷж„ҸпјҢ X-Window еңЁ Linux йҮҢйқўгҖҺд»…жҳҜдёҖеҘ—иҪҜ件гҖҸпјҢиҖҢдё”д»–иҝҳжҳҜзӣёеҪ“жңүи¶Јзҡ„дёҖеҘ—иҪҜ件пјҢжҖҺд№ҲиҜҙе‘ўпјҹ X-Window еҸҲеҲҶдёәдёӨйғЁд»ҪпјҢ第дёҖйғЁд»Ҫз§°дёә X Server пјҢиҝҷдёӘ X Server иҙҹиҙЈ Linux дё»жңә硬件зҡ„з®ЎзҗҶпјҢдҫӢеҰӮжҳҫзӨәеҚЎгҖҒйј ж ҮгҖҒй”®зӣҳгҖҒеұҸ幕еҲҶиҫЁзҺҮзӯүзӯүпјҢйғҪжҳҜд»–еңЁз®ЎпјҢиҖҢиҝҷдёӘ X Server еҚіжҳҜйјҺйјҺеӨ§еҗҚзҡ„гҖҺ XFree86 гҖҸжҳҜд№ҹпјҢиҖҢиҙҹиҙЈж•ҙдёӘжЎҢйқўзҡ„жҳҫзӨәзҡ„з®ЎзҗҶиҖ…пјҢе°ұз§°дёә Window Manager ( зӘ—еҸЈз®ЎзҗҶе‘ҳ ) иҪҜ件啰пјҢзӣ®еүҚжңҖи®©еӨ§е®¶зҶҹзҹҘзҡ„е°ұжҳҜ KDE дёҺ GNOME иҝҷдёӨеҘ—зӘ—еҸЈз®ЎзҗҶзі»з»ҹе•ҰпјҒйӮЈд№Ҳд№ҹе°ұжҳҜиҜҙпјҢеҸӘиҰҒжӮЁзҡ„ XFree86 жӯ»жҺүзҡ„иҜқпјҢйӮЈд№Ҳ KDE д№ҹеҘҪпјҢ GNOME д№ҹеҘҪпјҢе°ұиӮҜе®ҡд№ҹжҳҜжӯ»жҺүзҡ„пјҢиҖҢжҲ‘们йҖҡеёёиҜҙзҡ„еңЁгҖҺи®ҫе®ҡ X-Window гҖҸйҖҡеёёе°ұжҳҜи®ҫе®ҡйӮЈдёӘ XFree86 е•°пјҢеҢ…жӢ¬еұҸ幕зҡ„еҲҶиҫЁзҺҮгҖҒжӣҙж–°йў‘зҺҮзӯүзӯүзҡ„пјҒ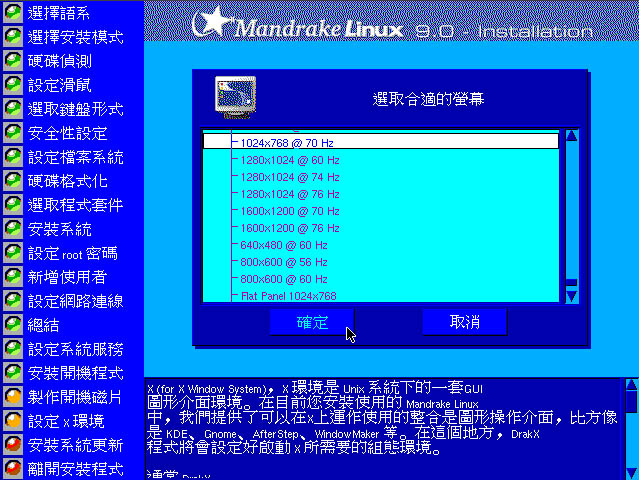
гҖҖгҖҖ
- A. и®ҫе®ҡеҲҶиҫЁзҺҮпјҡ
еҲҶиҫЁзҺҮзҡ„и®ҫе®ҡе°ұеҰӮеҗҢдёҠйқўжүҖзӨәпјҢдёҖиҲ¬дҪҝз”ЁиҖ…и®Ўз®—жңәзҡ„еҲҶиҫЁзҺҮи®ҫе®ҡеӨ§йғҪжҳҜгҖҺ 800x600 жӣҙж–°йў‘зҺҮ 60-80 гҖҸпјҢдҪҶжҳҜйёҹе“Ҙзү№еҲ«е–ңж¬ўеӯ—е°Ҹе°Ҹзҡ„пјҢжЎҢйқўеӨ§еӨ§зҡ„пјҢжүҖд»ҘжҲ‘дјҡйҖүжӢ© 1024 x 768 йӮЈдёӘеҲҶиҫЁзҺҮе‘ўпјҒгҖҖ
- B. йҖүжӢ©жҳҫзӨәеҚЎиҠҜзүҮз»„пјҡ
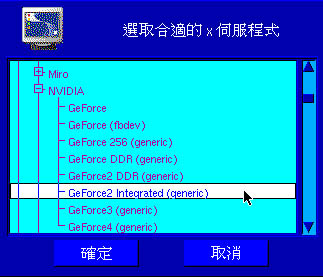
еҲҡеҲҡжҸҗиҝҮпјҢжҲ‘зҡ„жҳҫзӨәеҚЎдёә Geforce 2 mx пјҢжүҖд»ҘйҖүжӢ©иҝҷдёҖдёӘе°ұеҜ№е•ҰпјҒгҖҺзңӢпјҒгҖҸд№ӢеүҚдёҚжҳҜи·ҹжӮЁиҜҙиҝҮжңҖеҘҪе…ҲдәҶи§ЈдёҖдёӢиҮӘе·ұзҡ„硬件еҗ—пјҹеҳҝеҳҝпјҒе°ұжҳҜиҝҷдәӣең°ж–№з”Ёзҡ„еҲ°е•ҰпјҒ
гҖҖ- C. йҖүжӢ© X Server зүҲжң¬пјҡ

зӣ®еүҚ XFree86 еҲҶдёәдёӨдёӘзүҲжң¬пјҢиҫғж–°зҡ„жҳҜ 4.x.x зүҲпјҢж—§зүҲзҡ„дёә 3.3.x зүҲпјҢз”ұдәҺ 4.x.x ж”ҜжҢҒеәҰжҜ”иҫғй«ҳпјҢеҪ“然йҖүжӢ© 4.2.1 йӮЈдёӘзүҲжң¬е•°пјҒ
гҖҖ- D. и°ғж•ҙиүІеҪ©еәҰпјҡ

и°ғж•ҙдёҖдёӢжӮЁзҡ„жңӘжқҘзҡ„жЎҢйқўеҗ§пјҒиҝҷйҮҢжҲ‘йҖүжӢ©жҲ‘жңҖе–ңж¬ўзҡ„еӨ§е°ҸпјҢжӮЁдәҰеҸҜйҖүжӢ©жӮЁе–ңж¬ўзҡ„иүІеҪ©е‘ҰпјҒ
гҖҖ- E. жөӢиҜ•и®ҫе®ҡеҖјпјҡ

и®°дҪҸе–”пјҒз”ұдәҺ Mandrake зҡ„е®үиЈ…зЁӢеәҸй—®йўҳпјҢиҝҷдёӘжөӢиҜ•зҡ„еҠҹиғҪгҖҺдёҖе®ҡдјҡеӨұиҙҘпјҒгҖҸпјҢжүҖд»ҘиҜ·дёҚиҰҒжөӢиҜ•е–”пјҒдҪҶжҳҜпјҢеҰӮжһңдёҚе°ҸеҝғжөӢиҜ•дёӢеҺ»дәҶпјҢеұҸ幕еҸҳжҲҗй»‘еҺӢеҺӢзҡ„дёҖзүҮж—¶пјҢжҖҺд№ҲеҠһпјҹпјҒеҲ«жӢ…еҝғпјҢиҝҷдёӘж—¶еҖҷз»ҷд»–жҢүдёӢпјҡ
гҖҖ[Ctrl] + [Alt] + [F1]
гҖҖ
е°ұдјҡеӣһеҲ°еҲҡеҲҡзҡ„з”»йқўдәҶпјҒж— и®әеҰӮдҪ•пјҢеҰӮжһңжөӢиҜ•жҲҗеҠҹзҡ„иҜқпјҢйӮЈд№Ҳе°ұдјҡиҝӣе…ҘеҲ°дёӢдёҖдёӘз”»йқўгҖӮ
гҖҖ- F. йҖүжӢ©жҳҜеҗҰд»Ҙ X-Window еҒҡдёәйў„и®ҫзҡ„ејҖжңәзҷ»е…Ҙзі»з»ҹпјҡ

е°ұеғҸд№ӢеүҚе°ұдёҖзӣҙеңЁиҜҙзҡ„пјҢдёҚйңҖиҰҒзӣҙжҺҘиҝӣе…Ҙ X-Window е•ҰпјҒеҸҚжӯЈеңЁж–Үеӯ—жҺҘеҸЈд№ӢдёӢпјҢд»Қ然еҸҜд»ҘиҪ»жқҫзҡ„е°ұиҝӣе…Ҙ X-Window зҡ„иҜҙпјҒжүҖд»ҘиҝҷйҮҢжҲ‘жҳҜйҖүжӢ©гҖҺеҗҰгҖҸе‘ҰпјҒ
гҖҖ- G. еҶҚж¬ЎзЎ®и®Ө X Server и®ҫе®ҡеҖјпјҡ

еҰӮжһңжІЎжңүй—®йўҳзҡ„иҜқпјҢе°ұз»ҷд»–гҖҺжҳҜзҡ„гҖҸдёӢеҺ»еҗ§пјҒ
гҖҖ- H. еҲ¶дҪңж•‘жҸҙзЈҒзӣҳпјҡ
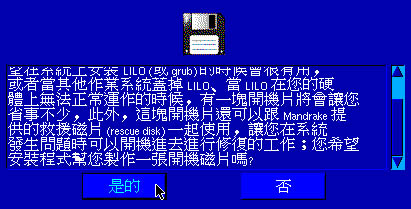
жҲ‘д№ҹдёҚжҳҜеҫҲжё…жҘҡдёәд»Җд№ҲиҝҷйҮҢиҝҳиҰҒеҶҚеҲ¶дҪңдёҖж¬Ўж•‘жҸҙзЈҒзӣҳпјҹж— и®әеҰӮдҪ•пјҢе°Ҹеҝғ驶еҫ—дёҮе№ҙиҲ№пјҢжүҖд»ҘиҝҳжҳҜеҶҚжӢҝеҸҰеӨ–дёҖеқ—зЈҒзӣҳжқҘеҲ¶дҪңдёҖж¬Ўеҗ§пјҒиҝҷж · X-Window е°ұи®ҫе®ҡе®ҢжҲҗе•°пјҒ- еҘ—件дҝ®иЎҘдёӯеҝғпјҡ
иҝҷеҸҜдёҚжҳҜеқҗжңҲеӯҗдёӯеҝғеҗ¶пјҒеӣ дёәеҸ‘еұ•еҮәжқҘзҡ„еҗ„дёӘ Linux еҘ—件йғҪеҫҲжңүеҸҜиғҪиў«дёҖдәӣзҪ‘з»ңй—ІдәәжүҖз ҙи§ЈпјҢиҖҢеҲ©з”ЁдёҖдәӣжјҸжҙһжқҘеҪұе“ҚжҲ–з ҙеқҸеҲ«дәә家зҡ„дё»жңәпјҢеӣ жӯӨпјҢеҝ…йЎ»иҰҒеёёеёёиҝӣиЎҢеҗ„з§ҚеҘ—件дҝ®иЎҘзҡ„еҠЁдҪңпјҒдёҚиҝҮпјҢз”ұдәҺжҲ‘们зҡ„зҪ‘з»ңиҝҳжІЎжңүжҗһ е®ҡпјҢжүҖд»ҘвҖҰ.иҝҷдёӘжӯҘйӘӨд№ҹе°ұжІЎжңүеҠһжі•еҒҡе•ҰпјҒйҖүжӢ©гҖҺеҗҰгҖҸеҗ§пјҒзӯүеҲ°е®үиЈ…е®ҢжҜ•пјҢ并且иҝһдёҠ Internet д№ӢеҗҺпјҢеҶҚжқҘдҝ®иЎҘжјҸжҙһпјҒ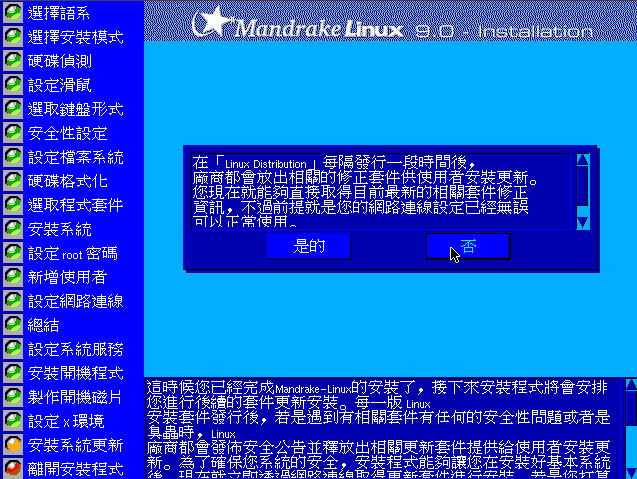
гҖҖ- е®үиЈ…е®ҢжҲҗпјҒжҒӯе–ңеҸ‘иҙўпјҒ
дёҚз»ҸдёҖз•ӘеҜ’еҪ»йӘЁпјҢз„үеҫ—жў…иҠұжү‘йј»йҰҷпјҢе‘өе‘өпјҒжӮЁе·Із»Ҹз»ҸиҝҮдәҶгҖҺдёҖз•ӘеҜ’еҪ»йӘЁгҖҸдәҶпјҢжҒӯе–ңжӮЁеҚіе°Ҷиҝӣе…ҘгҖҺжү‘йј»йҰҷгҖҸзҡ„еўғз•ҢпјҒжҒӯе–ңжӮЁпјҢе®үиЈ…жҲҗеҠҹпјҢиҜ·жҢүдёӢгҖҺзЎ®е®ҡгҖҸпјҢ然еҗҺеҸ–еҮәе…үзӣҳзүҮпјҢOKпјҒзӯүеҫ…зҷ»е…Ҙеҗ§пјҒ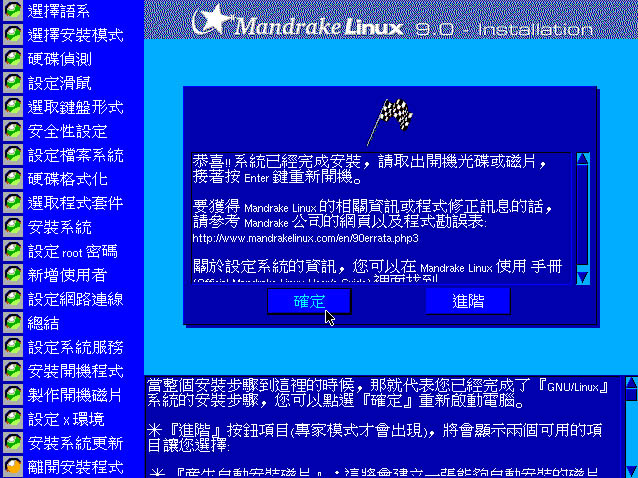
гҖҖ- е®үиЈ…еҗҺзҡ„жіЁж„ҸдәӢйЎ№пјҡ
- дҪ еҸҜиғҪдјҡи§үеҫ—еҫҲеҘҮжҖӘпјҢдёәд»Җд№ҲдҪ зҡ„е®үиЈ…иҝҮзЁӢдјҡи·ҹжҲ‘зҡ„дёҚдёҖж ·пјҹпјҒе‘өе‘өпјҒеӣ дёәжҜҸдёӘдәәйҖүжӢ©зҡ„еҘ—件йғҪдёҚе°ҪзӣёеҗҢпјҢеӣ жӯӨпјҢеҰӮжһңдҪ еңЁе®үиЈ…зҡ„иҝҮзЁӢдёӯйҖүжӢ©дәҶи·ҹжҲ‘дёҚдёҖж ·зҡ„еҘ—件пјҢдёҚз”ЁжӢ…еҝғпјҢе®үиЈ…иҝҮзЁӢдјҡжңүдәӣи®ёзҡ„дёҚзӣёеҗҢжҳҜжӯЈеёёзҡ„пјҒ
- еңЁе®үиЈ…е®ҢжҲҗд№ӢеҗҺпјҢиҜ·еҚғдёҮи®°еҫ—гҖҺеҸ–еҮәе…үзӣҳзүҮгҖҸпјҢдёҚ然еҸҲдјҡеңЁиҝӣе…ҘдёҖж¬Ўе®үиЈ…з”»йқўе–”пјҒ
- еҗҢж—¶е»әи®®пјҢе®үиЈ…е®ҢжҲҗд№ӢеҗҺпјҢиҜ·иҝӣе…ҘжӮЁзҡ„ BIOS еҪ“дёӯпјҢе°ҶејҖжңәзҡ„йЎәеәҸж”№еӣһжқҘгҖҺ CгҖҒA гҖҸжҲ–гҖҺ C only гҖҸеҸҚжӯЈе°ұжҳҜи®©зЎ¬зӣҳејҖжңәе•ҰпјҒиҝҷж ·жҜ”иҫғе®үе…ЁдёҖдәӣпјҒ
еҘҪдәҶпјҒиҝҷж ·еә”иҜҘе°ұе·Із»Ҹе®үиЈ…е®ҢжҜ•дәҶпјҒиҜ·з»§з»ӯеҫҖдёӢзңӢзңӢеҗ§пјҒиҖҢдё”пјҢзӣёеҪ“зҡ„е»әи®®жӮЁпјҢеңЁжӯЈејҸзҡ„иҝӣиЎҢжһ¶з«ҷд№ӢеүҚпјҢиҜ·дҫқеәҸзңӢдёҖдёӢеә•дёӢзҡ„зҪ‘йЎөпјҢжңҖеҘҪдёҚиҰҒи·ізқҖзңӢпјҢдёҚ然зҡ„иҜқпјҢеҳҝеҳҝеҳҝеҳҝпјҒеҮәзҺ°д»Җд№Ҳй—®йўҳеҸҜдёҚиҰҒжҖӘжҲ‘пјҒеӣ дёәпјҢз…§зқҖйЎәеәҸзңӢдјҡеҜ№дҪ зҡ„ Linux и®ӨиҜҶжҜ”иҫғжңүеё®еҠ©е•ҰпјҒ
- еҰӮжһңзңҹзҡ„жІЎжңүеҠһжі•еңЁејҖжңәзҡ„ж—¶еҖҷеҠ иҪҪ Linux зҡ„ж ёеҝғпјҢд»ҘиҝӣиЎҢе®үиЈ…ж—¶пјҢдёҚиҰҒеӨӘжӢ…еҝғпјҢзӣҙжҺҘе°Ҷ Mandrake 9.0 第дёҖзүҮеҸҜејҖжңәзүҮж”ҫе…Ҙ Windows зҡ„зі»з»ҹеҪ“дёӯпјҢдјҡеҮәзҺ°дёӢйқўеӣҫзӨәпјҡ
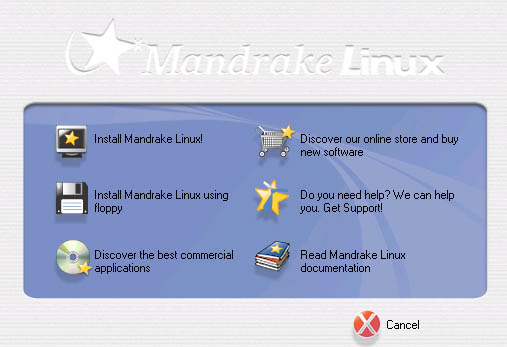
еҶҚзӣҙжҺҘжҢүдёӢ Install Mandrake Linux! еҚіеҸҜе®үиЈ…е•°пјҒ ^_^y
еҫҲеӨҡзҡ„жңӢеҸӢпјҢеҢ…жӢ¬жҲ‘иҮӘе·ұпјҢз”ұдәҺе·ҘдҪңзҡ„йңҖиҰҒпјҢеёёеёёйңҖиҰҒдёӨйғЁдёҚеҗҢзҡ„ж“ҚдҪңзі»з»ҹжқҘеӨ„зҗҶж—Ҙеёёз”ҹжҙ»дёҺе·ҘдҪңзҡ„жқӮдәӢпјҒйӮЈд№ҲжҲ‘жҳҜеҗҰйңҖиҰҒдёӨйғЁи®Ўз®—жңәе‘ўпјҹ并дёҚйңҖиҰҒпјҢеҸӘиҰҒдёҖйғЁи®Ўз®—жңәдҪҝз”ЁеӨҡйҮҚејҖжңәзҡ„ж–№ејҸжқҘиҝӣиЎҢе®үиЈ…пјҢеҳҝеҳҝпјҒиҝҷж ·е°ұ OK е•ҠпјҒзҗҶи®әдёҠжҳҜеҰӮжӯӨпјҢдёҚиҝҮе®һйҷ…дёҠиҝҳйңҖиҰҒдёҖдәӣе°ҸжҠҖе·§е‘ўпјҒ
- зЎ¬зӣҳйҮҚ新规еҲ’зҡ„еӨҡйҮҚејҖжңәзі»з»ҹпјҡ
еҰӮжһңдҪ жғіиҰҒеңЁдҪ зҡ„ Linux жңәеҷЁдёҠеҗҢж—¶е®үиЈ… Windows пјҹеҸҜиЎҢеҗ—пјҹеҪ“然еҸҜиЎҢе•°пјҒеҶөдё”зӣ®еүҚеҫҲеӨҡзҡ„жңӢеҸӢжүӢиҫ№еҸӘжңүдёҖйғЁи®Ўз®—жңәпјҢдҪҶжҳҜеҸҲжғіиҰҒеҗҢж—¶еӯҰд№ дёҖдёӢ Linux пјҢе‘өе‘өпјҒйӮЈд№Ҳе®үиЈ…еӨҡйҮҚж“ҚдҪңзі»з»ҹе®һеңЁжҳҜеҝ…йЎ»иҰҒзҡ„пјҒеҘҪдәҶпјҒйӮЈиҰҒеҰӮдҪ•е®үиЈ…е‘ўпјҹд»ҘжҲ‘еүҚдёҖйҳөеӯҗеё®дёҖдёӘжңӢеҸӢ规еҲ’зҡ„ Win98, Win2000, Linux дёәдҫӢпјҢжҲ‘е…Ҳе°ҶзЎ¬зӣҳд»Ҙ spfdisk еҲҮеүІжҲҗдёӨдёӘ FAT partitionпјҢеҲҶеҲ«жҳҜ 2GB дёҺ 3GB пјҢйў„и®Ўе®үиЈ… Win98 дёҺ Win2000 пјҲеҲҶеҲ«жҳҜ C: дёҺ D: пјүпјҢ然еҗҺеҶҚд»Ҙ CD ејҖжңәеҗҺпјҢеҲҶеүІжңҖеҗҺзҡ„зЈҒзӣҳжҲҗдёә / дёҺ Swap дёӨдёӘпјҒеҘҪдәҶпјҒеҰӮдҪ•е®үиЈ…пјҡ
гҖҖ
- е…Ҳд»Ҙ Spfdisk еҲҶеүІзЎ¬зӣҳпјҡз”ұдәҺ Windows зҡ„ Fdisk е®һеңЁеӨӘж…ўдәҶпјҢжҲ‘иӣ®е–ңж¬ўдҪҝз”Ё spfdisk иҝҷдёӘе…Ёдёӯж–Үзҡ„зЈҒзӣҳеҲҶеүІжҺҘеҸЈзҡ„пјҒз®ҖеҚ•еҸҲж–№дҫҝпјҒе°ҶзЎ¬зӣҳеҲҮеүІжҲҗ C: 2GB, D: 3GBеҚіеҸҜпјҒиҜҰз»Ҷзҡ„ Spfdisk жү§иЎҢиҢғдҫӢеҸҜд»ҘеҲ°зҪ‘з»ңдёҠжҗңеҜ»дёҖдёӢж•ҷеӯҰж–Үз« еҗ§пјҒ
гҖҖ- е…Ҳе®үиЈ… Win98 пјҡиҝҷдёӘз®ҖеҚ•еҗ§пјҒз”Ё 98 ејҖжңәзүҮејҖжңәд№ӢеҗҺпјҢзӣҙжҺҘе®үиЈ…пјҢ并且йҖүжӢ©е®үиЈ…еңЁ C ж§ҪеҚіеҸҜпјҒ
гҖҖ- еҶҚе®үиЈ… Win2000пјҡиҝӣе…Ҙ Win98 д№ӢеҗҺпјҢе°Ҷ Win2000 зҡ„е…үзӣҳзүҮж”ҫиҝӣе…үй©ұдёӯпјҢеұҸ幕дјҡиҮӘеҠЁзҡ„и·‘еҮәдёҖдёӘзӘ—еҸЈпјҢй—®дҪ иҰҒдёҚиҰҒеҚҮзә§пјҢйҖүжӢ©гҖҺжҳҜгҖҸпјҢ然еҗҺдјҡиҝӣиЎҢдёҖдәӣе°ҸеҠЁдҪңпјҒеңЁе®үиЈ…зЁӢеәҸй—®еҲ°гҖҺеҚҮзә§е®үиЈ…жҲ–е…Ёж–°е®үиЈ…гҖҸзҡ„ж—¶еҖҷпјҢиҜ· еҚғдёҮйҖүжӢ©гҖҺе…Ёж–°е®үиЈ…гҖҸиҝҷдёӘйЎ№зӣ®пјҢ并且дёҚиҰҒеҚҮзә§зЎ¬зӣҳжүҮеҢәпјҒ然еҗҺеңЁеҮәзҺ°дёҖдёӘгҖҺй—®дҪ е®үиЈ…зӣ®еҪ•жүҖеңЁгҖҸзҡ„й—®йўҳж—¶пјҢиҝӣе…ҘйҖүйЎ№йҮҢйқўпјҢйҖүжӢ©гҖҺиҰҒжҲ‘иҮӘе·ұжҢ‘йҖүзЎ¬зӣҳеҲҶеүІеҢәгҖҸйӮЈдёӘ йЎ№зӣ®пјҒ然еҗҺжҺҘдёӢжқҘдёҖзӣҙжҢүдёӢгҖҺзЎ®е®ҡгҖҸжҲ–гҖҺжҳҜгҖҸеҚіеҸҜпјҒд№ӢеҗҺпјҢи®Ўз®—жңәдјҡйҮҚж–°ејҖжңәпјҢејҖжңәе®ҢжҲҗд№ӢеҗҺдјҡиҝӣе…Ҙ Win2000 зҡ„е®үиЈ…з”»йқўпјҢ然еҗҺеңЁеҮәзҺ°гҖҺе®үиЈ…жүҮеҢәгҖҸзҡ„ж—¶еҖҷпјҢиҜ·йҖүжӢ© D ж§ҪпјҢ并且йҖүжӢ©гҖҺдёҚиҰҒжӣҙж”№жүҮеҢәжЎЈжЎҲзі»з»ҹгҖҸеҚіеҸҜпјҒжҺҘдёӢжқҘе°ұдјҡе®ҢжҲҗдёҖдәӣзЁӢеәҸе•ҰпјҒ
гҖҖ- жңҖеҗҺжүҚе®үиЈ… Linux distribution пјҡжҳҜзҡ„пјҢжңҖеҗҺжүҚе®үиЈ… Linux пјҒе®үиЈ…зҡ„иҝҮзЁӢе°ұеҰӮеҗҢдёҠйқўжҸҗзҡ„пјҢеҸӘдёҚиҝҮеңЁзЎ¬зӣҳеҲҶеүІзҡ„ең°ж–№дјҡжҜ”иҫғдёҚдёҖж ·е°ұжҳҜдәҶпјҒпјҒ
гҖҖ- д»Ҙ Lilo жҲ– grub и®ҫе®ҡеӨҡйҮҚејҖжңәпјҡжҳҜзҡ„пјҢжӮЁеҝ…йЎ»йҖүз”Ё lilo жҲ– grub жқҘе°ҶжӮЁзҡ„ејҖжңәзЁӢеәҸи®ҫе®ҡдёҖдёӢпјҢиҝҷдёӘеҠЁдҪңжҲ‘们дјҡеңЁеҗҺеӨҙеҶҚи°ҲпјҢжҲ–иҖ…жӮЁеҸҜд»ҘеңЁдәҶи§Ј vi д№ӢеҗҺпјҢзӣҙжҺҘзҝ»еҲ°з¬¬еҚҒд№қз« еҺ»зһ§дёҖзһ§еҺ»пјҒ
- еңЁж—ўеӯҳзҡ„ Windows зі»з»ҹдёӯеҠ иЈ… Linux зі»з»ҹпјҡ
еҸҰеӨ–еҶҚжҸҗдҫӣдёҖдёӘд№ӢеүҚд№ҹжӣҫз»Ҹе®үиЈ…иҝҮзҡ„дёҖдёӘз»ҸйӘҢпјҒжҒ©пјҒдҪ еҸҜиғҪдјҡи§үеҫ—еҘҮжҖӘпјҢиҝҷдёӘж–№жі•и·ҹдёҠдёҖдёӘж–№жі•жңүд»Җд№ҲдёҚеҗҢпјҒпјҹе‘өе‘өе‘өе‘өпјҒжңҖеӨ§зҡ„дёҚеҗҢеңЁдәҺпјҡ
гҖҖ
жҲ‘ж—ўеӯҳзҡ„ Windows зі»з»ҹдёӯзҡ„ж•°жҚ®дёҚжғідёўжҺүпјҢ并且жҲ‘д№ҹжІЎжңүж–°зҡ„зЎ¬зӣҳжқҘжҡӮеӯҳжҲ‘зҡ„зі»з»ҹжҲ–иҖ…жҳҜеӨҮд»Ҫж•°жҚ®пјҒеҒҮи®ҫеҺҹжң¬жҲ‘зҡ„ 20 GB зЎ¬зӣҳдёӯеҲҶеүІжҲҗ 10GB, 10GB дёӨж§ҪпјҢдҪҶжҳҜжҲ‘иҝҳжғіиҰҒе®үиЈ… Linux пјҢдё”жҳҜеңЁгҖҺж—§зі»з»ҹд»Қ然еҸҜд»Ҙеӯҳжҙ»гҖҸзҡ„жғ…еҶөдёӢпјҒйӮЈиҜҘеҰӮдҪ•жҳҜеҘҪпјҹпјҒ
гҖҖ
иҝҷзңҹзҡ„жҳҜеҫҲжңүи¶Јзҡ„й—®йўҳпјҒж—©е…ҲеңЁ Windows зі»з»ҹдёӯпјҢ VBird е°ұзҠҜдәҶдёҖдёӘй”ҷпјҒC ж§Ҫз»ҷзҡ„еӨӘеӨ§дәҶпјҒеҹәжң¬дёҠпјҢзі»з»ҹж–Ү件дёҚйңҖиҰҒеӨӘеӨ§е•ҰпјҒйҖҡеёёжҲ‘йғҪе–ңж¬ў C ж§ҪеҸӘз»ҷеӨ§зәҰ 4 GB е·ҰеҸізҡ„з©әй—ҙпјҲз”ҡиҮіжӣҙе°ҸпјүпјҢиҝҷжҳҜеӣ дёә C ж§ҪжҳҜеҫҲйңҖиҰҒеӨҮд»Ҫзҡ„пјҒеҰӮжһңеӨӘеӨ§зҡ„иҜқпјҢеӨҮд»ҪеҫҲйә»зғҰпјҒжүҖд»Ҙзі»з»ҹйҮҚзҪ®е°ұдјҡеҫҲиҠұж—¶й—ҙпјҲеӣ дёәжүҖжңүзҡ„дёңиҘҝйғҪиҰҒйҮҚж–°е®үиЈ…пјҒжҲ‘е“©е’§....пјҒпјүпјҒеӣ жӯӨпјҢжҲ‘йғҪд№ жғҜе°Ҷ C ж§ҪеҸӘз»ҷдёҖзӮ№зӮ№зҡ„з©әй—ҙпјҢ然еҗҺеҶҚе®үиЈ…е®Ң并и®ҫе®ҡе®ҢжүҖжңүзҡ„зі»з»ҹд№ӢеҗҺпјҢ马дёҠд»Ҙ Ghost жқҘеӨҮд»ҪжҲ‘зҡ„зі»з»ҹпјҒиҖҢжүҖжңүзҡ„еӨҮд»Ҫж•°жҚ®ж–Ү件йғҪж‘Ҷж”ҫеңЁ D ж§ҪпјҒжӯӨеӨ–пјҢжҲ‘зҡ„ OutLook Express зҡ„д№ҰдҝЎзӣ®еҪ•д№ҹйғҪдёҚжҳҜж‘ҶеңЁ C ж§ҪпјҒе‘өе‘өжүҖд»ҘжҲ‘дёҚдјҡеҫҲе®іжҖ• C ж§ҪжҢӮжҺүпјҢеӣ дёәпјҢзӣҙжҺҘд»Ҙ Ghost иҝҳеҺҹеҚіеҸҜе•°пјҒзі»з»ҹиҝҳеҺҹиҝҳдёҚйңҖиҰҒ 30 еҲҶй’ҹе‘ўпјҒ
гҖҖ
иҝҷйҮҢе°ұеҸ‘з”ҹдёҖдёӘй—®йўҳе•ҰпјҢеҒҮеҰӮеҺҹжң¬зҡ„зі»з»ҹжҳҜ 10GB, 10GB зҡ„дёӨж§ҪпјҢдёҚиҝҮе…ЁйғЁзҡ„жңүз”ЁеҲ°зҡ„иө„ж–ҷйҮҸеҸӘжңү 10GB дёҚеҲ°пјҒд№ҹе°ұжҳҜиҝҳжңүз©әй—ҙжқҘе®үиЈ… Linux пјҢдҪҶжҳҜз”ұдәҺзЎ¬зӣҳеҲҮеүІзҡ„дёҚеҘҪпјҢжүҖд»ҘдјӨи„‘зӯӢпјҒжӯӨеӨ–пјҢжҲ‘зҡ„еҺҹзі»з»ҹеёҢжңӣз•ҷдёӢжқҘпјҢиҖҢдё”д№ҹеёҢжңӣеҸҜд»Ҙе®үиЈ… Linux пјҢиҰҒжҖҺеҠһпјҹпјҒжҲ‘жӣҫз»Ҹиҝҷж ·еҒҡиҝҮпјҡ
гҖҖгҖҖ
- з”ұдәҺ FAT зҡ„жүҮеҢәдҪҝз”ЁпјҢе…¶е®һеҸӘжҳҜеңЁзЈҒеӨҙеҢәеҹҹпјҲжүҖи°“зҡ„зЎ¬зӣҳ第йӣ¶иҪЁпјү规еҲ’иҖҢе·ІпјҢжүҖд»ҘпјҢжҲ‘е°ұе°ҶжҲ‘зҡ„ж•°жҚ®е…Ҳд»ҘгҖҺзЈҒзӣҳйҮҚз»„гҖҸзҡ„ж–№ејҸе°Ҷж•°жҚ®йғҪеҪ’з»“еңЁдёҖиө·пјӣ
гҖҖ
- 然еҗҺд»Ҙ Spfdisk е°ҶиҜҘзЎ¬зӣҳзҡ„ FAT иЎЁиҝӣиЎҢеҲҶеүІпјҢжіЁж„Ҹе–”пјҒеҸӘжҳҜеҲҶеүІ FAT иЎЁпјҢ并没жңү format е–”пјҒдёҚиҝҮиҝҷйҮҢзҡ„жҠҖжңҜжҖ§еҫҲй«ҳпјҢйңҖиҰҒзү№еҲ«жіЁж„ҸпјҒеӣ дёәдҪ жҳҜе°Ҷ FAT иЎЁйҮҚж–°еҲ’еҲҶпјҢжүҖд»ҘдҪ зҡ„ж•°жҚ®еҝ…йЎ»иҰҒеңЁеҗҢдёҖдёӘжүҮеҢәеҶ…пјҒеҘҪдәҶпјҢжҲ‘е°ұе°ҶеҺҹжң¬зҡ„ 10GB 10GB еҲҮеүІжҲҗ 4GBгҖҒ10GBдёҺ 6GB дёүж§ҪпјҒиҖҢдё”еңЁ spfdisk зҡ„её®еҠ©д№ӢдёӢпјҢйЎәеҲ©зҡ„еңЁжІЎжңүд»»дҪ•ж•°жҚ®йҒ—еӨұзҡ„зҠ¶еҶөдёӢпјҢе°ҶжҲ‘зҡ„зЎ¬зӣҳз”ұеҺҹе…Ҳзҡ„дёӨж§ҪеҲҶеүІжҲҗдёүж§Ҫе•°пјҒйӮЈд№ҲдёҖжқҘпјҢжҲ‘е°ұеҸҜд»ҘеңЁжҲ‘еҺҹжң¬зҡ„ D ж§ҪйҮҢйқўе®үиЈ… Linux е•ҰпјҒж–№жі•жңүзӮ№еғҸеә•дёӢзҡ„еӣҫзӨәпјҡ
еҫҲзҘһеҘҮеҗ§пјҒж•°жҚ®иҝҳжҳҜеңЁеҺҹжқҘзҡ„ең°ж–№пјҢдёҚиҝҮжүҮеҢәзҡ„е®ҡдҪҚзӮ№ж”№еҸҳдәҶпјҢиҝҳеӨҡеҮәдёҖдёӘжүҮеҢәпјҒдёҚиҝҮпјҢиҝҷйҮҢиҰҒжҸҗйҶ’еӨ§е®¶пјҢиҷҪ然 VBird жӣҫз»Ҹд»ҘиҝҷдёӘж–№жі•жҲҗеҠҹзҡ„е°ҶзЎ¬зӣҳж•°жҚ®еңЁдёҚжҜҒжҚҹзҡ„жғ…еҶөдёӢпјҢйЎәеҲ©зҡ„е°ҶзЎ¬зӣҳеҲҮеүІе®ҢжҜ•пјҢдёҚиҝҮпјҢиҝҷдёӘж–№жі•жң¬иә«иҝҳжҳҜе…·жңүзӣёеҪ“зЁӢеәҰзҡ„йЈҺйҷ©пјҢе‘өе‘өпјҒеӣ жӯӨдёҚжҳҜеҫҲе»әи®®жӮЁиҝҷж ·еҒҡпјҒе°Өе…¶жҳҜеҪ“дҪ зҡ„ж•°жҚ®иҝҳеҫҲйҮҚиҰҒзҡ„ж—¶еҖҷпјҒеҲҮи®°еҲҮи®°пјҒ