| 一个系统管理员至少应该要熟悉一种字处理软件,以方便未来的系统管理,包括系统设定与架站时候的参数设定档修订等等工作之进行。在 Unix-Like 系统中,肯定看的到的文书编辑器就是 vi 啦,他算是最正规的文字接口下的文书处理器了。为什么文书处理器很重要呢?还记得前两个章节中我们提到的 /etc/fstab 这个档案吗?您如果想要修改他的话,要如何修改呢?当然是使用文书编辑器来编辑他啰,那么在 Linux 的指令列模式当中使用什么文书编辑器呢呢?当然几乎就是 vi 啦!此外,后续的 shell scripts 章节与 Linux 架站设定的档案等等,几乎都是使用他来进行设定耶!那 vi 重不重要呢?你猜猜? |
由前面一路走来,我们一直建议使用文字模式来处理 Linux 的系统设定问题,因为不但可以让您比较容易了解到 Linux 的运作状况,也比较容易了解整个设定的基本精神,更能『保证』您的修改可以顺利的被运作 ( 这里要再次的强调,不同的 Linux distribution 各有其不同的附加软件,例如 Red Hat 的 userconf, Linuxconf, ntsysv 与 setup 等等,而 Caldera 则有 COAS 等等,因此,如果您只会使用此种类型的软件来控制您的 Linux 系统时,当接管不同的 Linux distribution 时,呵呵!那可就苦恼了! ) 所以,在 Linux 的系统中使用文字编辑器来编辑您的 Linux 参数设定档,嗯!可是一件很重要的事情呦!所以说嘛!系统管理员至少应该要熟悉一种文书处理器的!由 Linux是什么 介绍中,我们知道 Linux 与 Unix 系统中的参数文件几乎都是 ASCII 码的『纯文字』文件!因此,利用简单的文字编辑软件就可以马上修改 Linux 的参数档啰!然而,与 Windows 不同的是,如果您用惯了 Microsoft Word 或 Corel Wordperfect 的话,那么除了 Xwindows 里面的编辑程序(如 xemacs )用起来尚可应付外,于 Linux 的文字模式下,会觉得档案编辑程序都没有 Windows 程序那么方便。( 注:什么是 ASCII 的纯文本文件呢?说穿了,就是您开启的档案可以将内容给您看到的档案,而不是呈现乱码的档案,那就是纯文字文件了!当您以 Windows 的 word 存一个档案时,在 DOS 的情况下使用 type ,嗯!完全不知到内容是什么?因为会出现很多的乱码,那并非是纯文字文件,而如果以 word 在存盘时,选择『纯文字类型』,嗯!那就可以使用 type 看到该档案的内容了!总之,纯文字文件相当的容易修改就是了! )
无论如何,要管理好 Linux 系统,纯文字的手工设定仍然是需要的!所以请您千万不要嫌麻烦,努力的将下文参详一下吧!以下我们以最常见到的 vi 这套文书软件来介绍 Linux 底下的文书编辑动作。 ( 注: vi 是 Unix 预设的文字处理软件,当然,也是 Linux 预设的文字处理软件! )
基本上 vi 共分为三种模式,分别是『一般模式』、『编辑模式』与『指令列命令模式』三种!
- 一般模式:以 vi 处理一个档案的时后,一进入该档案就是一般模式了。在这个模式中,你可以使用『上下左右』按键来移动光标,您可以使用『删除字符』或『删除整行』来处理档案内容,也可以使用『复制、贴上』来处理您的文件数据。
- 编辑模式:在一般模式中可以处理删除、复制、贴上等等的动作,但是却无法编辑的!要等到您按下『i, I, o, O, a, A, r, R』等字母之后才会进入编辑模式。注意了!通常在 Linux 中,按下上述的字母时,在画面的左下方会出现『 INSERT 或 REPLACE 』的字样,才可以输入任何字来输入到您的档案中!而如果要回到一般模式时,则必须要按下『Esc』这个按键即可退出编辑模式。
简单的说,我们可以将这三个模式想成底下的图标来表示之:
- 指令列命令模式:在一般模式当中,输入『 : 或 / 』就可以将光标移动到最底下那一行,在这个模式当中,可以提供您『搜寻资料』的动作,而读取、存盘、大量取代字符、离开 vi 、显示行号 等等的动作则是在此模式中达成的!
闲话不多说,我们底下以一个简单的例子来进行说明吧!
我们怎么使用 vi 建立一个档名为 test.txt 的资料呢?也是很简单的啦,
- 使用 vi 进入一般模式;
直接输入『 vi 档名』即可进入 vi 了!如下图所示,左下角还会显示这个档案目前的状态!如果是新建档案会显示 [New File],如果是以存在的档案,则会显示目前的文件名、行数与字符数,例如:『"/etc/man.config" 145L, 4614C』
[root @test root]# vi test.txt 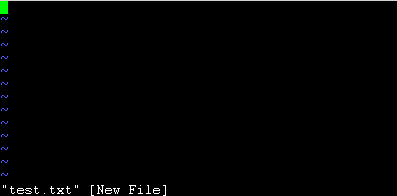
- 按下 i 进入编辑模式,开始编辑文字;
在一般模式之中,只要按下 I, o, a 等字符,就可以进入编辑模式了!在编辑模式当中,您可以发现在左下角会出现 –INSERT- 的画面,那就是可以输入任意字符的提示啰!这个时候,键盘上除了 [Esc] 这个按键之外,其它的按键都可以视作为一般的输入按钮了,所以您可以进行任何的编辑啰!(注:在 vi 里面, [tab] 这个按钮所得到的结果与空格符所得到的结果是不一样的,特别强调一下!)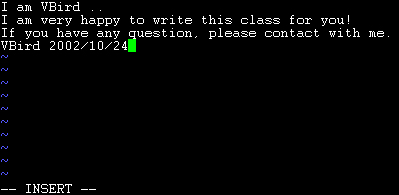
- 按下 [ESC] 按钮回到一般模式;
好了,假设我已经按照上面的样式给他编辑完毕了,那么应该要如何退出呢?是的!没错!就是给他按下 [Esc] 这个按钮即可!马上你就会发现画面左下角的 – INSERT – 不见了!
- 在一般模式中按下 :wq 储存后离开 vi !
OK,我们要存档了,存盘并离开的指令很简单,输入『:wq』即可存档离开!(注意了,按下 : 该光标就会移动到最底下一行去!)这时你在提示字符后面输入『 ls -l 』即可看到我们刚刚建立的 test.txt 档案啦!整个图示有点像底下这样: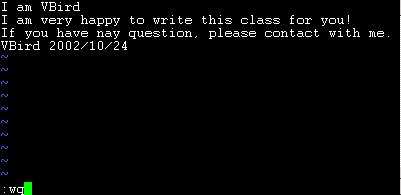
如此一来,您的档案 test.txt 就已经建立起来啰!很简单吧!需要注意的是,如果您的档案权限不对,例如为 -r--r--r-- 时,那么可能会无法写入,那么可以使用『强制写入』的方式吗?可以!使用『:wq!』多加一个惊叹号即可!不过,需要特别注意呦!那个是在『您的权限可以改变』的情况下才能成立的!关于权限的概念,请参考一下 Linux 的档案权限概念 啰!
如前所述,所谓的命令列或命令模式,就是在最下面一行没有显示『--INSERT--』或者『--REPLACE--』字样的时候。通常在命令列中的指令有下面几种:(注意,当按下 『:』 时,光标会自动移动到屏幕的最下面一行!)
一般模式: 移动光标 h 或 向左方向键 光标向左移动一个字符 j 或 向下方向键 光标向下移动一个字符 k 或 向上方向键 光标向上移动一个字符 l 或 向右方向键 光标向右移动一个字符 [Ctrl] + [f] 屏幕『向前』移动一页(常用) [Ctrl] + [b] 屏幕『向后』移动一页(常用) [Ctrl] + [d] 屏幕『向前』移动半页 [Ctrl] + [u] 屏幕『向后』移动半页 + 光标移动到非空格符的下一列 - 光标移动到非空格符的上一列 n<space> 按下数字后再按空格键,光标会向右移动这一行的 n 个字符。例如 20<space> 则光标会向后面移动 20 个字符距离。 0 这是数字『 0 』:移动到这一行的最前面字符处(常用) $ 移动到这一行的最后面字符处(常用) H 光标移动到这个屏幕的最上方那一行 M 光标移动到这个屏幕的中央那一行 L 光标移动到这个屏幕的最下方那一行 G 移动到这个档案的最后一行(常用) nG 移动到这个档案的第 n 行。例如 20G 则会移动到这个档案的 20 行(可配合 :set nu) n<Enter> 光标向下移动 n 行(常用) 一般模式: 搜寻与取代 /word 向光标之后寻找一个字符串名称为 word 的字符串。(常用) ?word 向光标之前寻找一个字符串名称为 word 的字符串。 :n1,n2s/word1/word2/g 在第 n1 与 n2 行之间寻找 word1 这个字符串,并将该字符串取代为 word2 !(常用) :1,$s/word1/word2/g 从第一行到最后一行寻找 word1 字符串,并将该字符串取代为 word2 !(常用) :1,$s/word1/word2/gc 从第一行到最后一行寻找 word1 字符串,并将该字符串取代为 word2 !且在取代前显示提示字符给使用者确认(conform)是否需要取代!(常用) 一般模式: 删除、复制与贴上 x, X x 为向后删除一个字符, X 为向前删除一个字符(常用) nx 向后删除 n 个字符 dd 删除游标所在的那一整列(常用) ndd 删除光标所在的向下 n 列,例如 20dd 则是删除 20 列(常用) d1G 删除游标所在到第一行的所有数据 dG 删除游标所在到最后一行的所有数据 yy 复制游标所在的那一行(常用) nyy 复制光标所在的向下 n 列,例如 20yy 则是复制 20 列(常用) y1G 复制游标所在列到第一列的所有数据 yG 复制游标所在列到最后一列的所有数据 p, P p 为复制的数据在光标下一行贴上,P 则为贴在游标上一行!(常用) J 将光标所在列与下一列的数据结合成同一列 c 重复删除多个数据,例如向下删除 10 行,[ 10cj ] u 复原前一个动作。(常用) 进入编辑模式 i, I 插入:在目前的光标所在处插入输入之文字,已存在的文字会向后退;(常用) a, A 增加:由目前光标所在的下一个字开始输入,已存在的文字会向后退:(常用) o, O 插入新的一行:从光标所在的下一行枝行首开始输入文字;(常用) r, R 取代:r 会取代光标所在的那一个字符;R会一直取代光标所在的文字,直到按下 ESC 为止;(常用) Esc 退出编辑模式,回到一般模式中(常用) 指令列命令模式 :w 将编辑的数据写入硬盘档案中(常用) :w! 若档案属性为『只读』时,强制写入该档案 :q 离开 vi (常用) :q! 若曾修改过档案,又不想储存,使用 ! 为强制离开不储存档案。 :wq 储存后离开,若为 :wq! 则为强制储存后离开(常用) :e! 将档案还原到最原始的状态! ZZ 若档案没有更动,则不储存离开,若档案已经经过更动,则储存后离开! :w [filename] 将编辑的数据储存成另一个档案(类似另存新档) :r [filename] 在编辑的数据中,读入另一个档案的数据。亦即将 『filename』 这个档案内容加到游标所在行后面 :set nu 显示行号,设定之后,会在每一行的前缀显示该行的行号 :set nonu 与 set nu 相反,为取消行号! n1,n2 w [filename] 将 n1 到 n2 的内容储存成 filename 这个档案。 :! command 暂时离开 vi 到指令列模式下执行 command 的显示结果!例如[ :! ls /home ] OK!会这些指令就已经很厉害了,因为常用到的指令也只有不到一半!通常 vi 的指令除了上面 VBird 注明的常用的几个外,其它是不用背的,你可以做一张简单的指令表在你的屏幕墙上,一有疑问可以马上的查询呦!
来来来!测试一下您是否已经熟悉 vi 这个指令呢?请依照底下的需求进行您的指令动作( 请注意,该档案为 Mandrake 9.0 所附上的档案内容,如果是其它的 distribution ,可能结果会不太一样! ),然后看一下结果在屏幕前面显示什么?整个的步骤可以如下所示:
- 请在 /root 这个目录下建立一个名为 vitest 的目录;
- 进入 vitest 这个目录当中;
- 将 /etc/man.config 拷贝到本目录底下;
- 使用 vi 开启本目录下的 man.config 这个档案;
- 在 vi 中设定一下行号;
- 移动到第62 行,向右移动 40 个字符,请问您看到的双引号内是什么目录?
- 移动到第一行,并且向下搜寻一下『 teTeX 』这个字符串,请问他在第几行?
- 接着下来,我要将 50 到 100 行之间的 man 改为 MAN ,并且一个一个挑选是否需要修改,如何下达指令?
- 修改完之后,突然反悔了,要全部复原,有哪些方法?
- 我要复制 51 到 60 行这十行的内容,并且贴到最后一行之后;
- 删除 11 到 30 行之间的 20 行;
- 将这个档案另存成一个 man.test.config 的檔名;
- 去到第 29 行,并且删除 15 个字符;
- 请问目前的档案有多少行与多少字符?
- 储存后离开吧!
如果您的结果都可以查的到,那么 vi 的使用上面应该没有太大的问题啦!剩下的问题会是在…..打字练习….
- mkdir /root/vitest
- cd /root/vitest
- cp /etc/man.config .
- vi man.config
- : set nu
- 先按下 62G ,再按下 40 + 向右键,会看到『/dir/bin/foo』
- 先按下 1G ,然后按下 /teTeX 搜寻,会看到他在第 51 行!
- :50,100s/man/MAN/gc
- (1)简单的方法可以一直按 u 回复到原始状态,(2)使用不储存离开 :q! 之后,再重新读取一次该档案
- 51G 然后在 10yy 之后按下 G 到最后一行,再给他 p 贴上十行!
- 11G 之后,再给他 20dd 即可删除 20 行了;
- :w man.test.config
- 29G 之后,再给他 15x 即可删除 15 个字符;
- 135行,共 3903 个字符
- :wq!
在 http://www.lpi.org 所提供的 topic 当中, LPI 101 的 Topic 103 之 1.103.8 提到:『应试者应该能够学会使用 vi 文书编辑器,学习的目标包含了 vi 的插入、编辑、删除、复制与搜寻等功能的练习!』至于使用到的指令与 vi 当中所会用到的数据与指令为:
- vi
- /, ? (请看搜寻部分)
- h, j, k, l (移动光标的部分,这个较常考!)
- G, H, L (移动光标的部分)
- i, c, d, dd, p, o, a (删除、编辑与贴上的部分)
- ZZ, :w!, :q!, :e!
- :!