Chapter 6: The Django Administration Site
For a certain class of Web sites, an admin interface is an essential part of the infrastructure. This is a Web-based interface, limited to trusted site administrators, that enables the adding, editing and deletion of site content. The interface you use to post to your blog, the backend site managers use to moderate reader-generated comments, the tool your clients use to update the press releases on the Web site you built for them these are all examples of admin interfaces.
Theres a problem with admin interfaces, though: its boring to build them. Web development is fun when youre developing public-facing functionality, but building admin interfaces is always the same. You have to authenticate users, display and handle forms, validate input, and so on. Its boring, and its repetitive.
So whats Djangos approach to these boring, repetitive tasks? It does it all for youin just a couple of lines of code, no less. With Django, building an admin interface is a solved problem.
This chapter is about Djangos automatic admin interface. This feature works by reading metadata in your model to provide a powerful and production-ready interface that site administrators can start using immediately. Here, we discuss how to activate, use, and customize this feature.
Activating the Admin Interface
We think the admin interface is the coolest part of Djangoand most Djangonauts agreebut since not everyone actually needs it, its an optional piece. That means there are three steps youll need to follow to activate it:
Add admin metadata to your models.
Not all models can (or should) be editable by admin users, so you need to mark models that should have an admin interface. You do that by adding an inner Admin class to your model (alongside the Meta class, if you have one). So, to add an admin interface to our Book model from the previous chapter, we use this:
class Book(models.Model):
title = models.CharField(maxlength=100)
authors = models.ManyToManyField(Author)
publisher = models.ForeignKey(Publisher)
publication_date = models.DateField()
num_pages = models.IntegerField(blank=True, null=True)
def __str__(self):
return self.title
**class Admin:**
**pass**
The Admin declaration flags the class as having an admin interface. There are a number of options that you can put beneath Admin , but for now were sticking with all the defaults, so we put pass in there to signify to Python that the Admin class is empty.
If youre following this example with your own code, its probably a good idea to add Admin declarations to the Publisher and Author classes at this point.
Install the admin application. Do this by adding "django.contrib.admin" to your INSTALLED_APPS setting.
If youve been following along, make sure that "django.contrib.sessions" , "django.contrib.auth" , and "django.contrib.contenttypes" are uncommented, since the admin application depends on them. Also uncomment all the lines in the MIDDLEWARE_CLASSES setting tuple and delete the TEMPLATE_CONTEXT_PROCESSOR setting to allow it to take the default values again.
Run python manage.py syncdb . This step will install the extra database tables the admin interface uses.
Note
When you first run syncdb with "django.contrib.auth" in INSTALLED_APPS, youll be asked about creating a superuser. If you didnt do so at that time, youll need to run django/contrib/auth/bin/create_superuser.py to create an admin user. Otherwise, you wont be able to log in to the admin interface.
Add the URL pattern to your urls.py . If youre still using the one created by startproject , the admin URL pattern should be already there, but commented out. Either way, your URL patterns should look like the following:
from django.conf.urls.defaults import *
urlpatterns = patterns('',
**(r'^admin/', include('django.contrib.admin.urls')),**
)
Thats it. Now run python manage.py runserver to start the development server. Youll see something like this:
Validating models... 0 errors found. Django version 0.96, using settings 'mysite.settings' Development server is running at http://127.0.0.1:8000/ Quit the server with CONTROL-C.
Now you can visit the URL given to you by Django (http://127.0.0.1:8000/admin/ in the preceding example), log in, and play around.
Using the Admin Interface
The admin interface is designed to be used by nontechnical users, and as such it should be pretty self-explanatory. Nevertheless, a few notes about the features of the admin interface are in order.
The first thing youll see is a login screen, as shown in Figure 6-1.
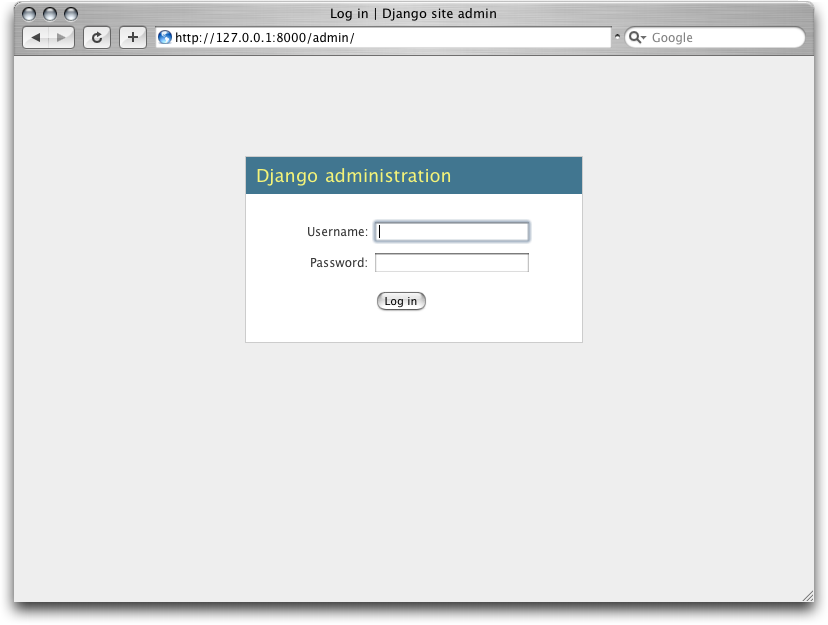
Figure 6-1. Djangos login screen
Youll use the username and password you set up when you added your superuser. Once youre logged in, youll see that you can manage users, groups, and permissions (more on that shortly).
Each object given an Admin declaration shows up on the main index page, as shown in Figure 6-2.

Figure 6-2. The main Django admin index
Links to add and change objects lead to two pages we refer to as object change lists and edit forms . Change lists are essentially index pages of objects in the system, as shown in Figure 6-3.
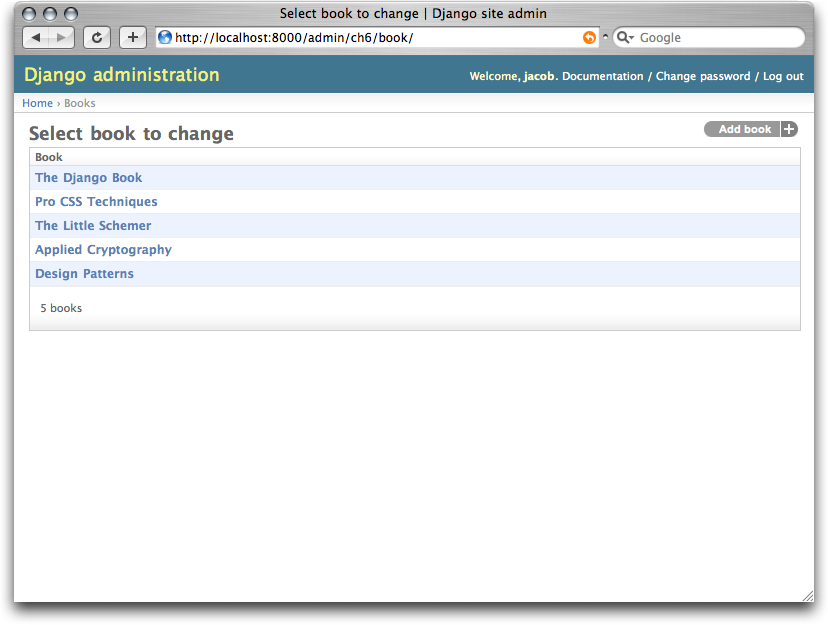
Figure 6-3. A typical change list view
A number of options control which fields appear on these lists and the appearance of extra features like date drill-downs, search fields, and filter interfaces. We discuss these features in more detail shortly.
Edit forms are used to modify existing objects and create new ones (see Figure 6-4). Each field defined in your model appears here, and youll notice that fields of different types get different widgets (e.g., date/time fields have calendar controls, foreign keys use a select box, etc.).
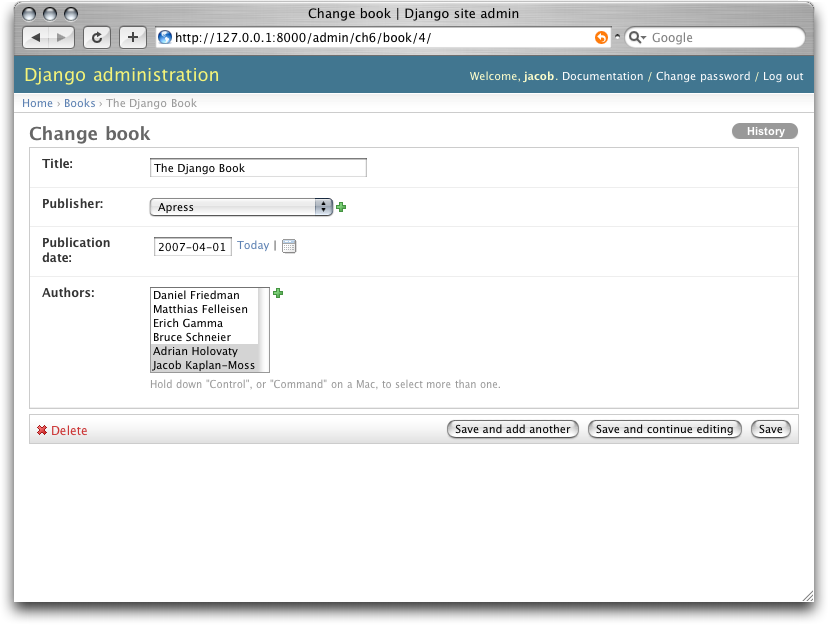
Figure 6-4. A typical edit form
Youll notice that the admin interface also handles input validation for you. Try leaving a required field blank or putting an invalid time into a time field, and youll see those errors when you try to save, as shown in Figure 6-5.
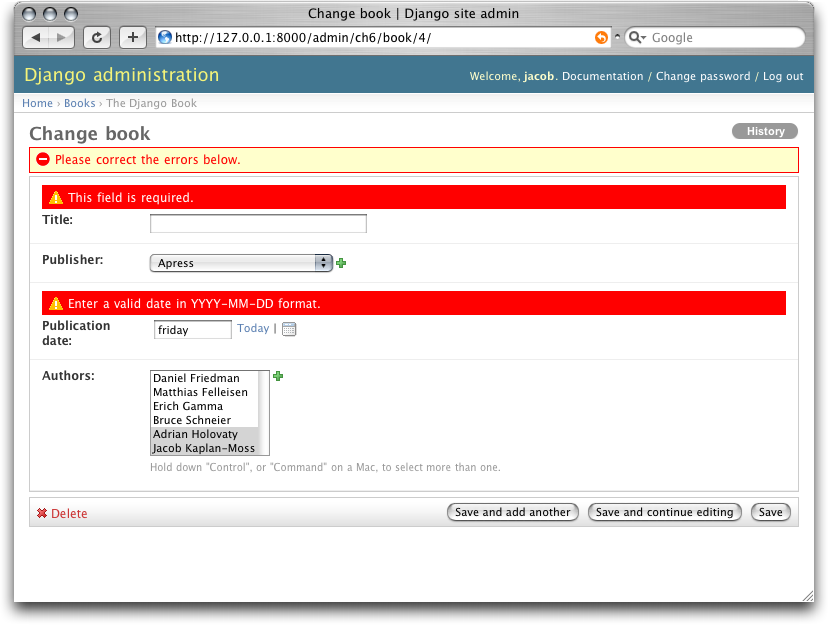
Figure 6-5. An edit form displaying errors
When you edit an existing object, youll notice a History button in the upper-right corner of the window. Every change made through the admin interface is logged, and you can examine this log by clicking the History button (see Figure 6-6).

Figure 6-6. Djangos object history page
When you delete an existing object, the admin interface asks you to confirm the delete action to avoid costly mistakes. Deletions also cascade ; the deletion confirmation page shows you all the related objects that will be deleted as well (see Figure 6-7).
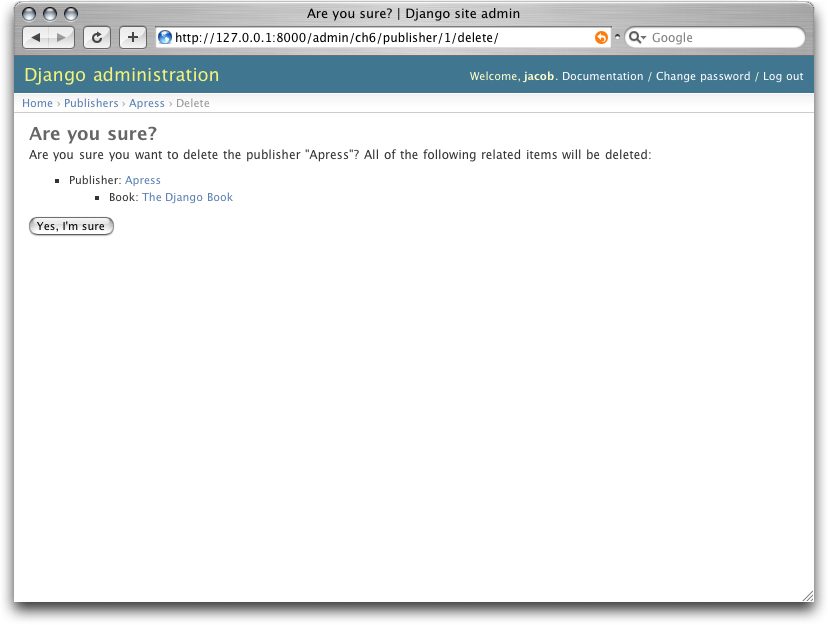
Figure 6-7. Djangos delete confirmation page
Users, Groups, and Permissions
Since youre logged in as a superuser, you have access to create, edit, and delete any object. However, the admin interface has a user permissions system that you can use to give other users access only to the portions of the interface that they need.
You edit these users and permissions through the admin interface just like any other object. The link to the User and Group models is there on the admin index along with all the objects youve defined yourself.
User objects have the standard username, password, e-mail, and real name fields you might expect, along with a set of fields that define what the user is allowed to do in the admin interface. First, theres a set of three flags:
The is active flag controls whether the user is active at all. If this flag is off, the user has no access to any URLs that require login.
The is staff flag controls whether the user is allowed to log in to the admin interface (i.e., whether that user is considered a staff member in your organization). Since this same user system can be used to control access to public (i.e., non-admin) sites (see Chapter 12), this flag differentiates between public users and administrators.
The is superuser flag gives the user full, unfettered access to every item in the admin interface; regular permissions are ignored.
Normal admin usersthat is, active, non-superuser staff membersare granted access that depends on a set of assigned permissions. Each object editable through the admin interface has three permissions: a create permission, an edit permission, and a delete permission. Assigning permissions to a user grants the user access to do what is described by those permissions.
Note
Access to edit users and permissions is also controlled by this permission system. If you give someone permission to edit users, she will be able to edit her own permissions, which might not be what you want!
You can also assign users to groups. A group is simply a set of permissions to apply to all members of that group. Groups are useful for granting identical permissions to large number of users.
Customizing the Admin Interface
You can customize the way the admin interface looks and behaves in a number of ways. We cover just a few of them in this section as they relate to our Book model; Chapter 17 covers customizing the admin interface in detail.
As it stands now, the change list for our books shows only the string representation of the model we added to its __str__ . This works fine for just a few books, but if we had hundreds or thousands of books, it would be very hard to locate a single needle in the haystack. However, we can easily add some display, searching, and filtering functions to this interface. Change the Admin declaration as follows:
class Book(models.Model):
title = models.CharField(maxlength=100)
authors = models.ManyToManyField(Author)
publisher = models.ForeignKey(Publisher)
publication_date = models.DateField()
class Admin:
**list_display = ('title', 'publisher', 'publication_date')**
**list_filter = ('publisher', 'publication_date')**
**ordering = ('-publication_date',)**
**search_fields = ('title',)**
These four lines of code dramatically change our list interface, as shown in Figure 6-8.
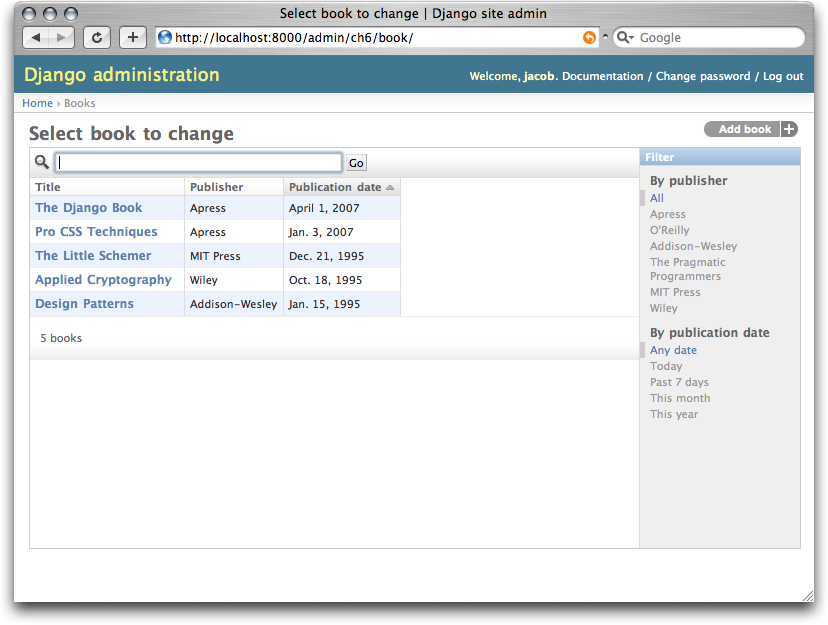
Figure 6-8. Modified change list page
Each of those lines instructed the admin interface to construct a different piece of this interface:
The list_display option controls which columns appear in the change list table. By default, the change list displays only a single column that contains the objects string representation. Here, weve changed that to show the title, publisher, and publication date.
The list_filter option creates the filtering bar on the right side of the list. Weve allowed filtering by date (which allows you to see only books published in the last week, month, etc.) and by publisher.
You can instruct the admin interface to filter by any field, but foreign keys, dates, Booleans, and fields with a choices attribute work best. The filters show up as long as there are at least 2 values to choose from.
The ordering option controls the order in which the objects are presented in the admin interface. Its simply a list of fields by which to order the results; prefixing a field with a minus sign reverses the given order. In this example, were ordering by publication date, with the most recent first.
Finally, the search_fields option creates a field that allows text searches. It allows searches by the title field (so you could type Django to show all books with Django in the title).
Using these options (and the others described in Chapter 12) you can, with only a few lines of code, make a very powerful, production-ready interface for data editing.
Customizing the Admin Interfaces Look and Feel
Clearly, having the phrase Django administration at the top of each admin page is ridiculous. Its just placeholder text.
Its easy to change, though, using Djangos template system. The Django admin site is powered by Django itself, and its interfaces use Djangos own template system. (Djangos template system was covered in Chapter 4.)
As we explained in Chapter 4, the TEMPLATE_DIRS setting specifies a list of directories to check when loading Django templates. To customize Djangos admin templates, simply copy the relevant stock admin template from the Django distribution into your one of the directories pointed-to by TEMPLATE_DIRS .
The admin site finds the Django administration header by looking for the template admin/base_site.html . By default, this template lives in the Django admin template directory, django/contrib/admin/templates , which you can find by looking in your Python site-packages directory, or wherever Django was installed. To customize this base_site.html template, copy that template into an admin subdirectory of whichever directory youre using in TEMPLATE_DIRS . For example, if your TEMPLATE_DIRS includes "/home/mytemplates" , then copy django/contrib/admin/templates/admin/base_site.html to /home/mytemplates/admin/base_site.html . Dont forget that admin subdirectory.
Then, just edit the new admin/base_site.html file to replace the generic Django text with your own sites name as you see fit.
Note that any of Djangos default admin templates can be overridden. To override a template, just do the same thing you did with base_site.html : copy it from the default directory into your custom directory and make changes to the copy.
You might wonder how, if TEMPLATE_DIRS was empty by default, Django found the default admin templates. The answer is that, by default, Django automatically looks for templates within a templates/ subdirectory in each application package as a fallback. See the Writing Custom Template Loaders in Chapter 10 for more information about how this works.
Customizing the Admin Index Page
On a similar note, you might want to customize the look and feel of the Django admin index page. By default, it displays all available applications, according to your INSTALLED_APPS setting, sorted by the name of the application. You might, however, want to change this order to make it easier to find the applications youre looking for. After all, the index is probably the most important page of the admin interface, so it should be easy to use.
The template to customize is admin/index.html . (Remember to copy admin/index.html to your custom template directory as in the previous example.) Edit the file, and youll see it uses a template tag called {% get_admin_app_list as app_list %} . This tag retrieves every installed Django application. Instead of using the tag, you can hard-code links to object-specific admin pages in whatever way you think is best. If hard-coding links doesnt appeal to you, see Chapter 10 for details on implementing your own template tags.
Django offers another shortcut in this department. Run the command python manage.py adminindex <app> to get a chunk of template code for inclusion in the admin index template. Its a useful starting point.
For full details on customizing the look and feel of the Django admin site in general, see Chapter 17.
When and Why to Use the Admin Interface
We think Djangos admin interface is pretty spectacular. In fact, wed call it one of Djangos killer features. However, we often get asked about use cases for the admin interfacewhen do we use it, and why? Over the years, weve discovered a number of patterns for using the admin interface that we think might be helpful.
Obviously, the admin interface is extremely useful for editing data (fancy that). If you have any sort of data entry tasks, the admin interface simply cant be beat. We suspect that the vast majority of readers of this book will have a whole host of data entry tasks.
Djangos admin interface especially shines when nontechnical users need to be able to enter data; thats the purpose behind the feature, after all. At the newspaper where Django was first developed, development of a typical online featurea special report on water quality in the municipal supply, saygoes something like this:
The reporter responsible for the story meets with one of the developers and goes over the available data.
The developer designs a model around this data and then opens up the admin interface to the reporter.
While the reporter enters data into Django, the programmer can focus on developing the publicly accessible interface (the fun part!).
In other words, the raison dtre of Djangos admin interface is facilitating the simultaneous work of content producers and programmers.
However, beyond the obvious data entry tasks, we find the admin interface useful in a few other cases:
Inspecting data models : The first thing we do when weve defined a new model is to call it up in the admin interface and enter some dummy data. This is usually when we find any data modeling mistakes; having a graphical interface to a model quickly reveals problems.
Managing acquired data : Theres little actual data entry associated with a site like http://chicagocrime.org , since most of the data comes from an automated source. However, when problems with the automatically acquired data crop up, its useful to be able to go in and edit that data easily.
Whats Next?
So far weve created a few models and configured a top-notch interface for editing data. In the next chapter, well move on to the real meat and potatoes of Web development: form creation and processing.

е…ідәҺжң¬иҜ„жіЁзі»з»ҹ
жң¬з«ҷдҪҝз”ЁдёҠдёӢж–Үе…іиҒ”зҡ„иҜ„жіЁзі»з»ҹжқҘ收йӣҶеҸҚйҰҲдҝЎжҒҜгҖӮдёҚеҗҢдәҺдёҖиҲ¬еҜ№ж•ҙз« еҒҡиҜ„жіЁзҡ„еҒҡжі•пјҢ жҲ‘们е…Ғи®ёдҪ еҜ№жҜҸдёҖдёӘзӢ¬з«Ӣзҡ„вҖңж–Үжң¬еқ—вҖқеҒҡиҜ„жіЁгҖӮдёҖдёӘвҖңж–Үжң¬еқ—вҖқзңӢиө·жқҘжҳҜиҝҷж ·зҡ„пјҡ
дёҖдёӘвҖңж–Үжң¬еқ—вҖқжҳҜдёҖдёӘж®өиҗҪпјҢдёҖдёӘеҲ—иЎЁйЎ№пјҢдёҖж®өд»Јз ҒпјҢжҲ–иҖ…е…¶д»–дёҖе°Ҹж®өеҶ…е®№гҖӮ дҪ йҖүдёӯе®ғдјҡй«ҳдә®еәҰжҳҫзӨә:
иҰҒеҜ№ж–Үжң¬еқ—еҒҡиҜ„жіЁпјҢдҪ еҸӘйңҖиҰҒзӮ№еҮ»е®ғж—Ғиҫ№зҡ„ж ҮиҜҶеқ—:
жҲ‘们дјҡд»”з»Ҷйҳ…иҜ»жҜҸдёӘиҜ„и®әпјҢеҰӮжһңеҸҜиғҪзҡ„иҜқжҲ‘们д№ҹдјҡжҠҠиҜ„жіЁиҖғиҷ‘еҲ°жңӘжқҘзҡ„зүҲжң¬дёӯеҺ»:
еҰӮжһңдҪ ж„ҝж„ҸдҪ зҡ„иҜ„жіЁиў«йҮҮз”ЁпјҢиҜ·зЎ®дҝқз•ҷдёӢдҪ зҡ„е…ЁеҗҚ (жіЁж„ҸдёҚжҳҜжҳөз§°жҲ–з®Җз§°пјү
Many, many thanks to Jack Slocum; the inspiration and much of the code for the comment system comes from Jack's blog, and this site couldn't have been built without his wonderful
YAHOO.extlibrary. Thanks also to Yahoo for YUI itself.